10年間教員生活を送った後、副業ブログへと歩み出したもっちー先生がWordPressの始め方、開設手順について、初心者向けに丁寧にくわしく解説します。
本記事ではWordPressブログの作り方・必要な環境・初期設定の方法から、おすすめのレンタルサーバーなどについても紹介していきます。
[+toc+]
副業ブログを始めたきっかけ
「先生になりたい!」
小学生時代のもっちーは夢をもちました。あれから12年が経ち、その夢を無事に(?)叶えることができました。
働き始めた当初は、右も左もわからない日々でした。目の前にはこの間まで学生だった私に向かって「先生!」と呼んでくれるたくさんの子供達がいました。
希望に満ちた教員生活のスタートを切ったかのように思いました。しかし、現実は……。
朝の4時半には目を覚まし、授業の準備をしていました。そして夜の10時近くまで働く日々が1年間続きました。
1年目はうまくいかず、学級崩壊に近い状態でした。私の言うことは聞かない子供達、ケンカやいじめの対応に追われる日々。
全てが空回りする日々を送っていました。そんな状況の中、精神的に削られていくとともに、睡眠時間もどんどん削られていきました。
それでも、周りの先生のサポートもあり、1年間ボロボロになりながらも完走することができました。
この1年間は私の人生の中で、決して忘れることのない大切な1年となりました。
「二度とこんな経験をしたくない。」
そう心に誓い、教員生活を送っていきました。おかげさまで経験年数が上がるにつれて、子供達との関係づくりや授業力も身につき、それなりに教員人生を送ることができるようになりました。
しかし、何一つ変わらないブラックな労働環境がありました。
定時を過ぎて働く日々は続き、土日には運動会や発表会、陸上競技会や水泳大会、合唱コンクール、PTAのソフトボール大会……。
そして家に帰れば授業の準備を行う日々。
教育現場のブラックさをあげればキリがありません。
「こんなことをやりたくて先生になったのか?」
いつしか、私の心の中にこんな感情が芽生えてきました。そんな時に副業というワードが頭に浮かびました。
「自分の力でお金を稼ぎたい。」
と考え始めたのがこのブログ作成のきっかけです。
今では、講師として教育現場に関わりながら、副業ブログに力を入れています。
「先生だってお金を稼ぎたい!」「副業をメインにしていきたい!」「本当にブログで稼げるの?」
と考えている人々のために私自身の経験を伝えていける場になればと考えています。
その中でも、日頃のブラック業務で時間のない方の為に一日あればブログをスタートできる方法をお伝えします。
私自身、ブログを始めようと決意し、ブログページ作成まで1日かかりませんでした。
稼げる、稼げないの前にまずはスタートラインに立ちましょう!
「できる!できない!」ではなく、「やるか!やらないか!」です。
失敗も成功も経験することに価値があると思っています。
気になった方はまずチェックしてみてください
WordPressの始め方
WordPressって何?
 はじめ君
はじめ君ブログを始めたいけど何からすればいいの?



まずは、WordPressでブログを書き始めよう!
WordPress(ワードプレス)とは、ウェブサイトやブログを作成・管理するためのオープンソースのコンテンツ管理システム(CMS)です。
WordPressは、個人のブログから企業のウェブサイトまで、さまざまなブログに適しています。
また、セキュリティの更新や新機能の追加が行われているため、安定性と信頼性も高いので人気のブログ管理システムです。
本記事の手順通り進めていくことで、誰でも簡単にWordPress(ワードプレスブログ)を始めることができます!
ConoHa WINGがおすすめ
まず初めに、サーバーに申し込みを行います。



サーバーって何?



「自分のブログを表示するために必要な場所を借りる」って感じだよ。
サーバーにも色々な種類があるのですが
「とにかくサーバー選びに失敗したくない!」
という人には今圧倒的に「ConoHa WING」をおすすめしています。ConoHa WINGは多くのブロガーに支持されているレンタルサーバーです。
ConoHa WINGが人気の理由
ConoHa WINGは最新のサーバーで、他社と比べて高性能です。以下が人気の理由です。
- 高速な接続が確保
- リーズナブルな価格
- 初心者でも簡単設定
- 安心セキュリティ



迷っているなら、ConoHa WING一択だね。
レンタルサーバー契約に必要なもの
- クレジットカード(支払い設定用)
- スマートフォン(契約者本人確認用)
事前に準備しておくと良いもの
- サイト名
- ドメイン候補(サイトのURLのことでインターネット上の住所のようなもの)
- WordPressテーマ(サイトのデザイン)
ConoHa WINGの申し込み方法
①アカウント登録
まず、ConoHa WINGの公式サイトhttps://www.conoha.jp/wing/?btn_id=wing-top–wingHeader_wing-topで、今すぐ申し込みをクリックします。
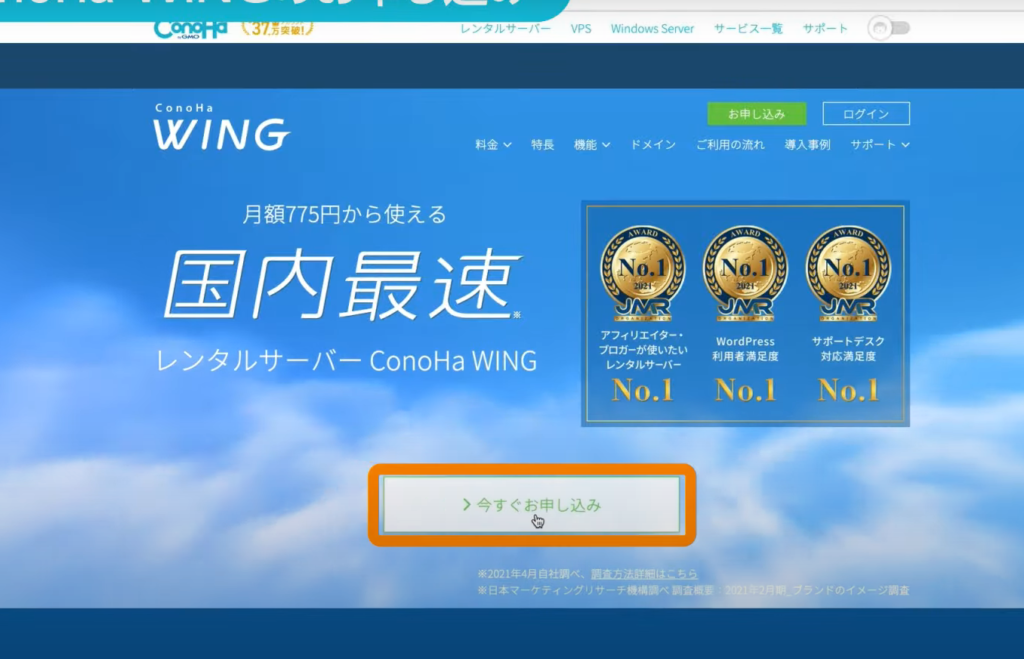
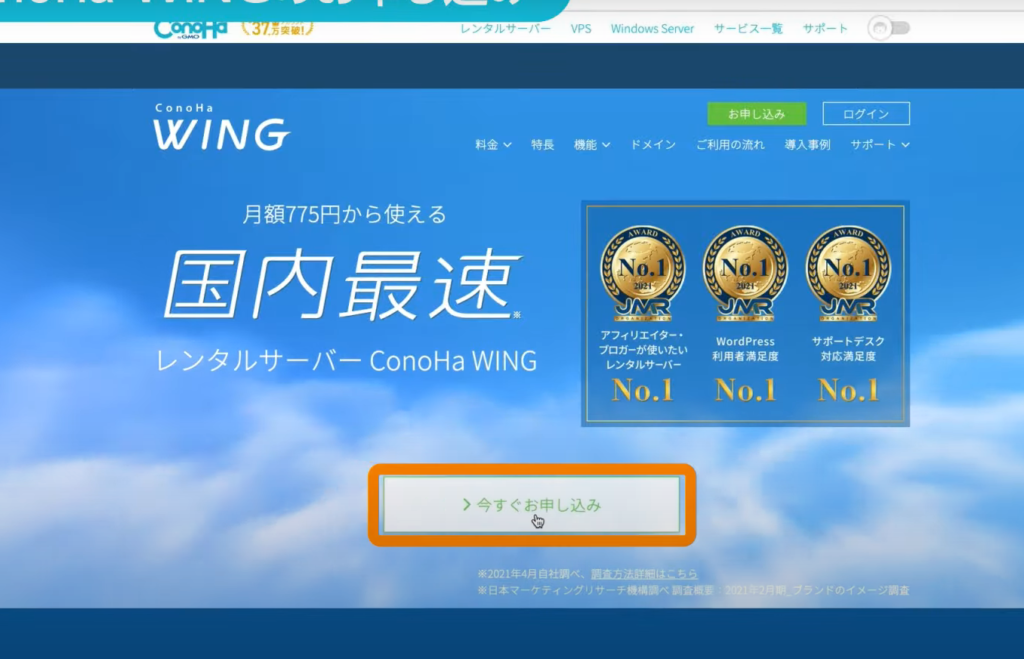
次に、初めてご利用の方の場合は、メールアドレスとパスワードを入力し、アカウント登録を行います。
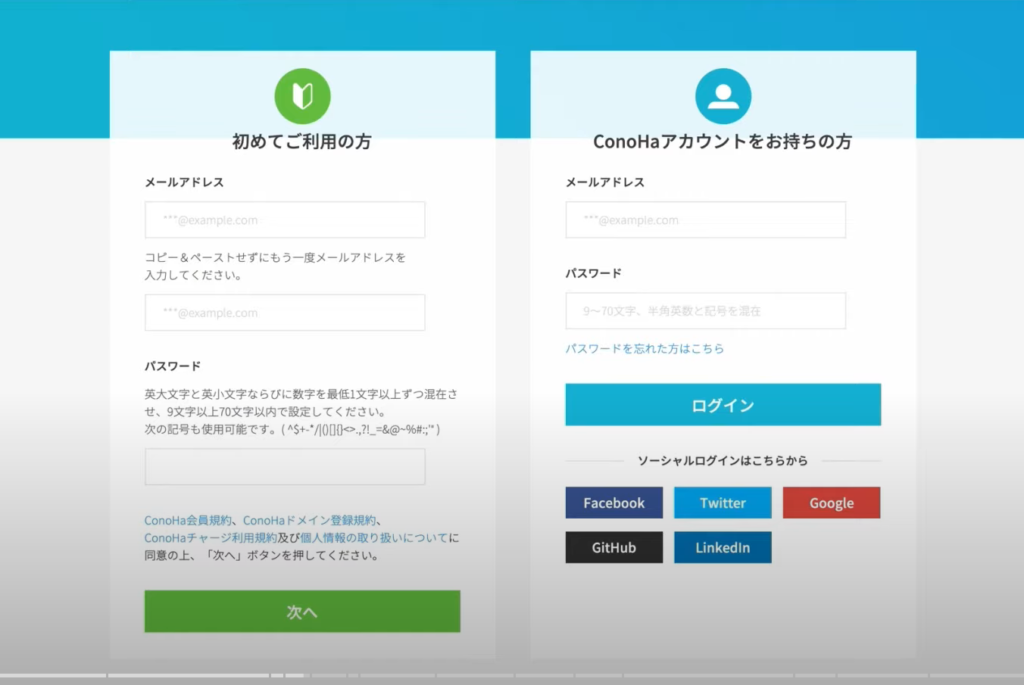
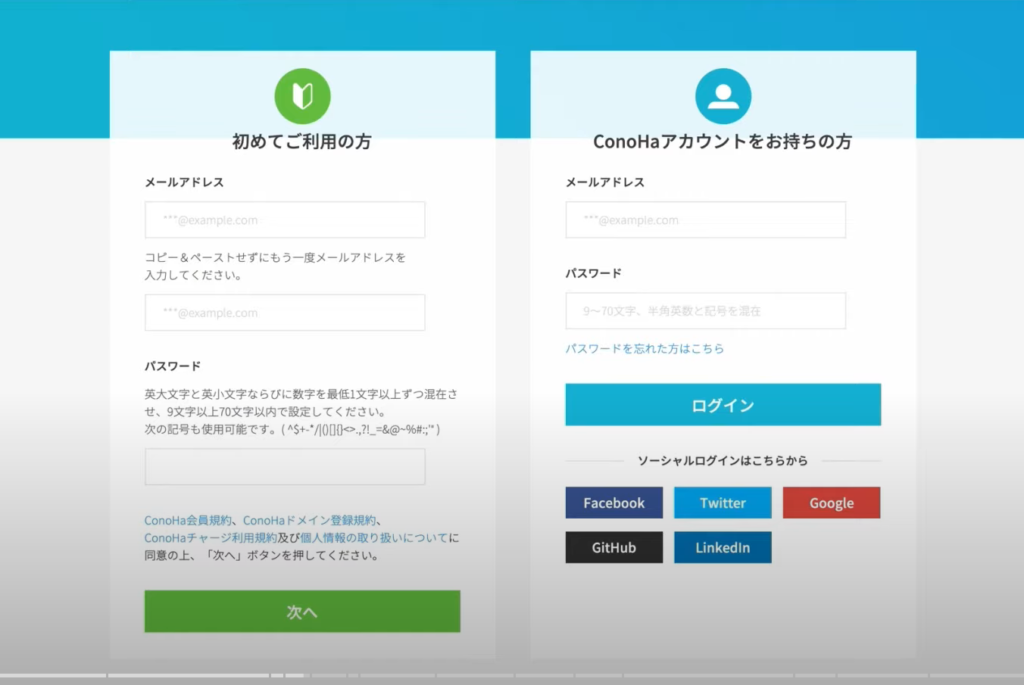
②プラン選択
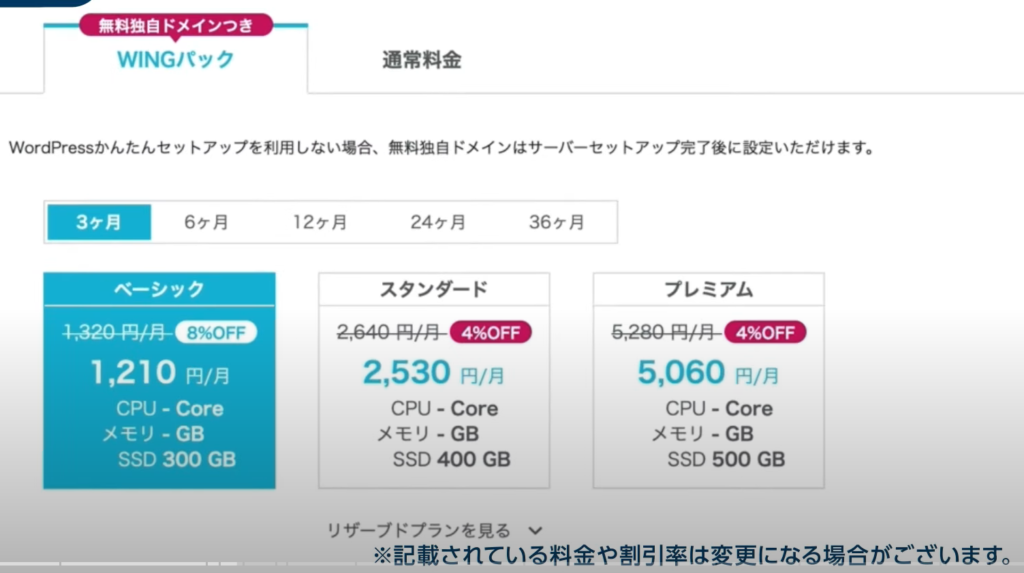
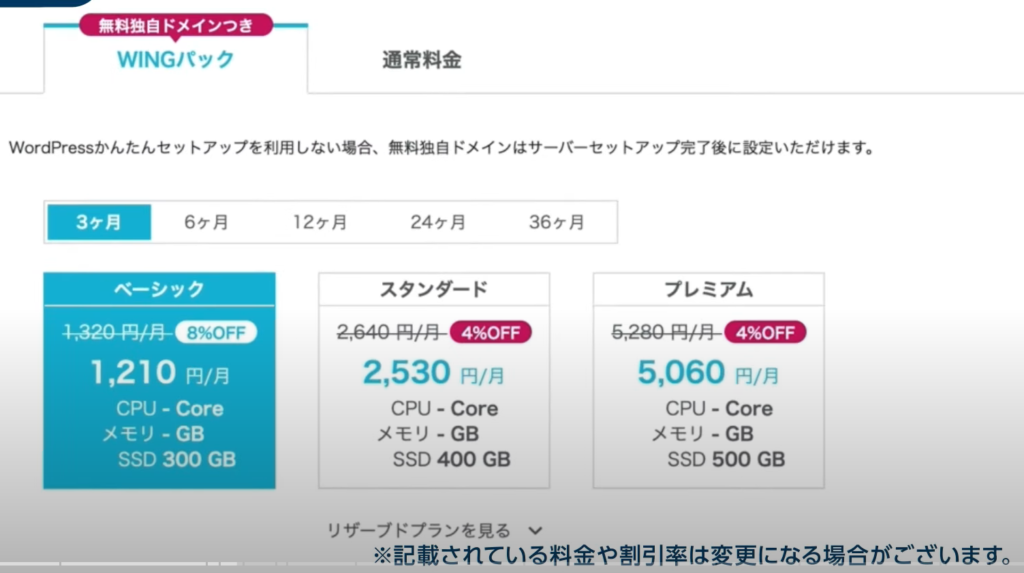
続いて、契約するプランを選択します。ここで簡単設定のために選ぶプランは一択です!
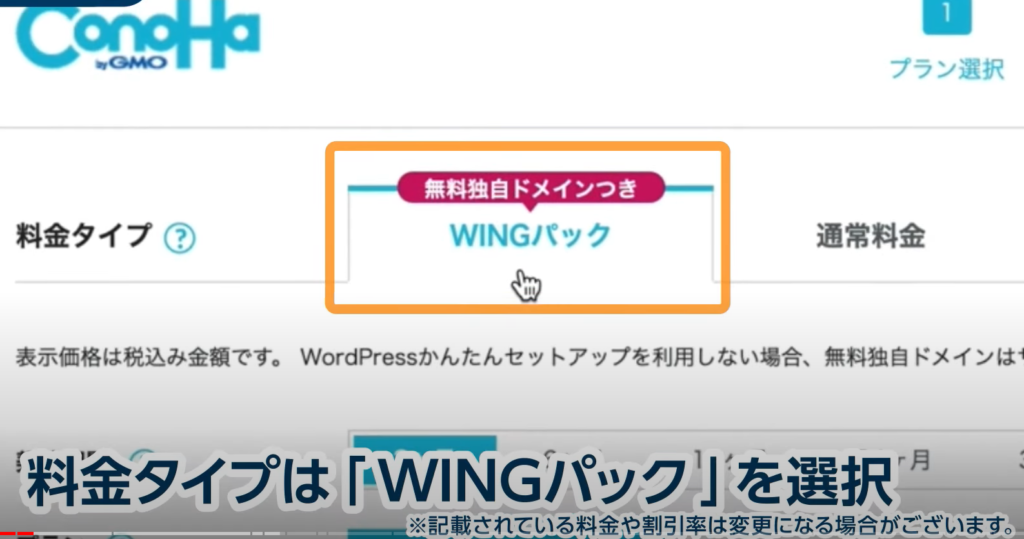
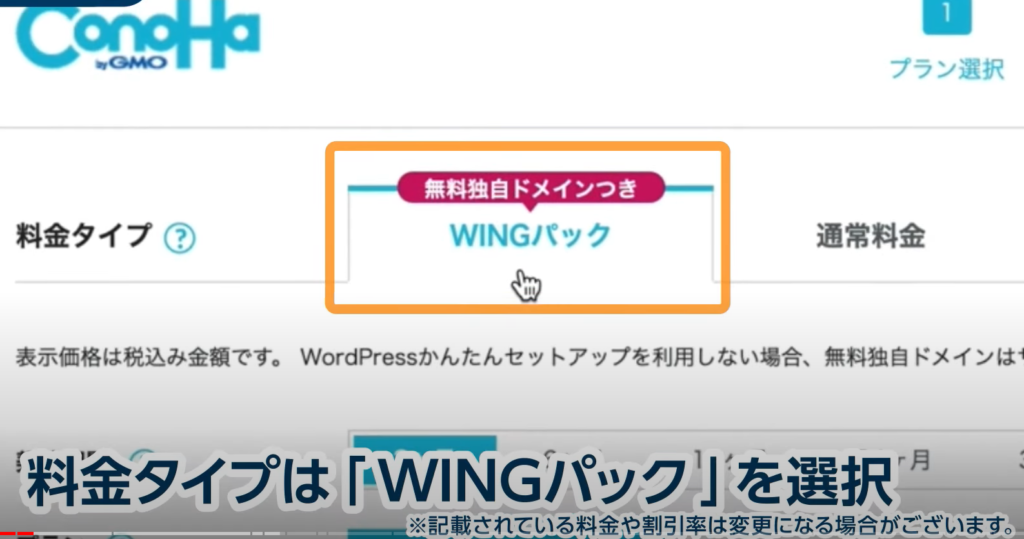
WINGパックを選択です!
契約期間に関しては長くなればなるほどお得になります。私の場合は、ブログを長期的に書き続け、将来的に副業として収入を得たいと考えていたため、「スタンダードプラン」の「12ヶ月」で契約しました。
WordPressの初心者であればプランはベーシックはスタンダードがおすすめです。
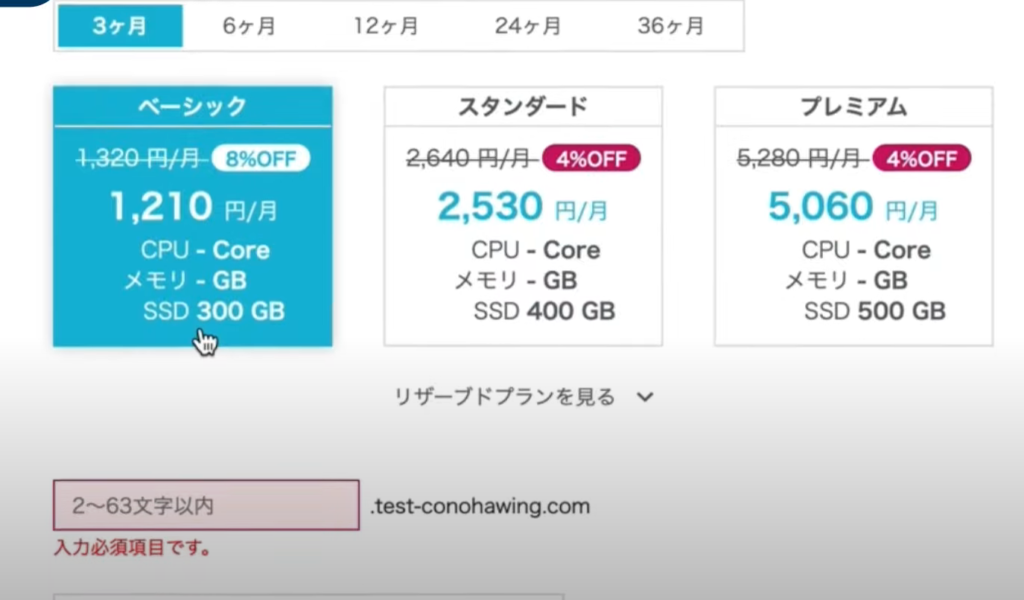
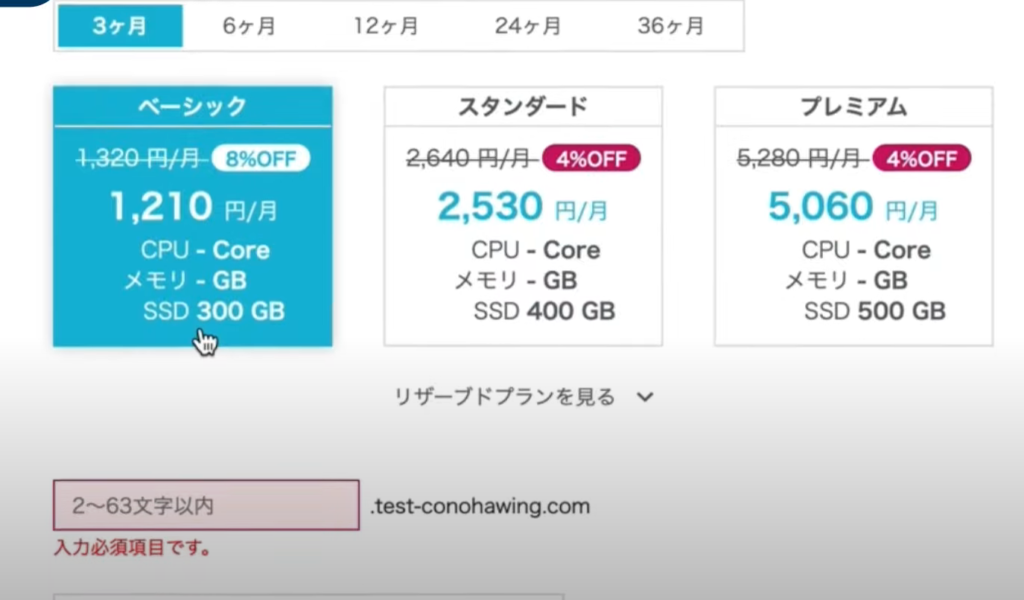
③初期ドメインとサーバー名を設定する。
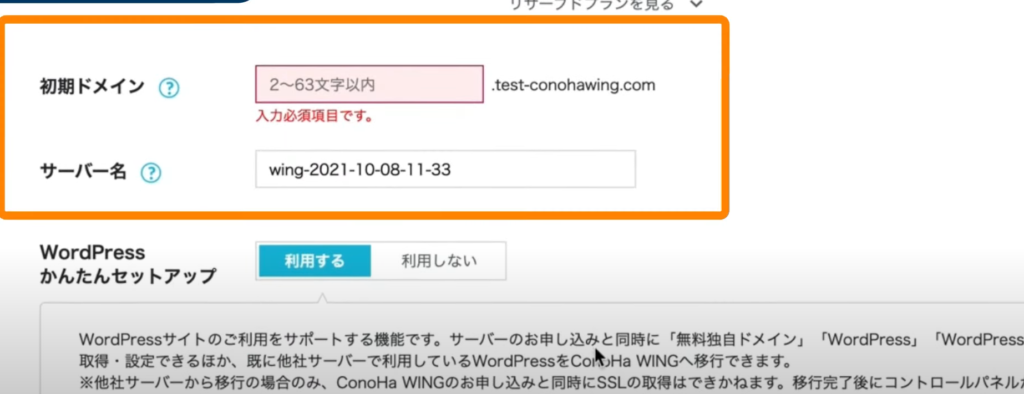
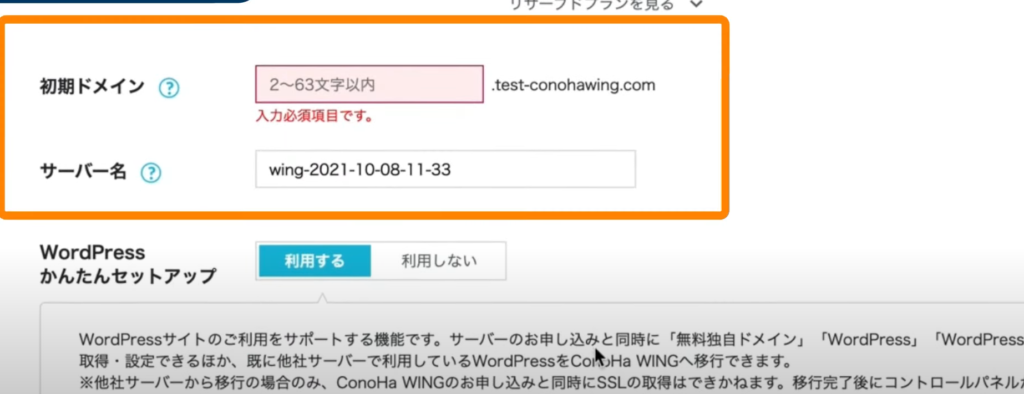



しょ、初期ドメイン?さ、サーバー名?



丁寧に説明していくから大丈夫!落ち着いて落ち着いて!
初期ドメインとは、独自ドメインとは別物です。ここで登録する初期ドメインはわかりやすい文字列で大丈夫です。
初期ドメインと独自ドメインとは?
初期ドメインは、レンタルサーバーが所有するドメインをユーザー(レンタルサーバーなど)へ無料提供しているドメインです。
独自ドメインは取得や更新に費用がかかりますが、初期ドメインは取得や更新の費用がかかりません。
レンタルサーバーや無料のブログサービスを契約すると、初期ドメインが付与されることが多いです。



それじゃあ、無料の初期ドメインでいいんじゃないの?



長期的にブログをやりたい!副業として稼ぎたい!と考えている人は独自ドメインがおすすめです!
サーバー名は、特別な理由がない限り、初期サーバー名のままで大丈夫です。
④WordPressかんたんセットアップ
WordPressのセットアップに入ります。ここまでは、ついてこれましたか?
「かんたん」セットアップなのでもちろん簡単です。
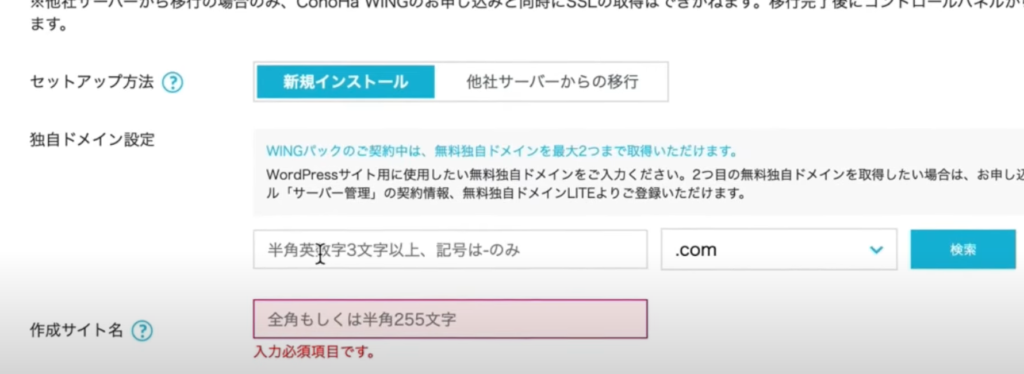
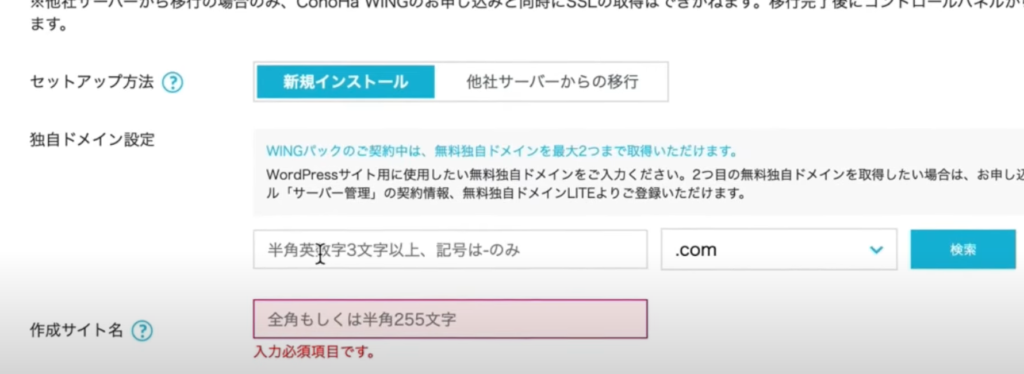
いよいよ独自ドメインを選択します。
私の場合、独自ドメインはサイトのURLなので、https://motosennsei-diary.comとなります。
「WordPressのかんたんセットアップ」では、独自ドメインが無料でプレゼントされるのでこれを使ってサイトを運営していきます。
自分で考えた文字列を入力し、検索をクリックします。入力した独自ドメインが取得できる場合は、以下のような表示が出てきます。
これで独自ドメインをゲットです!
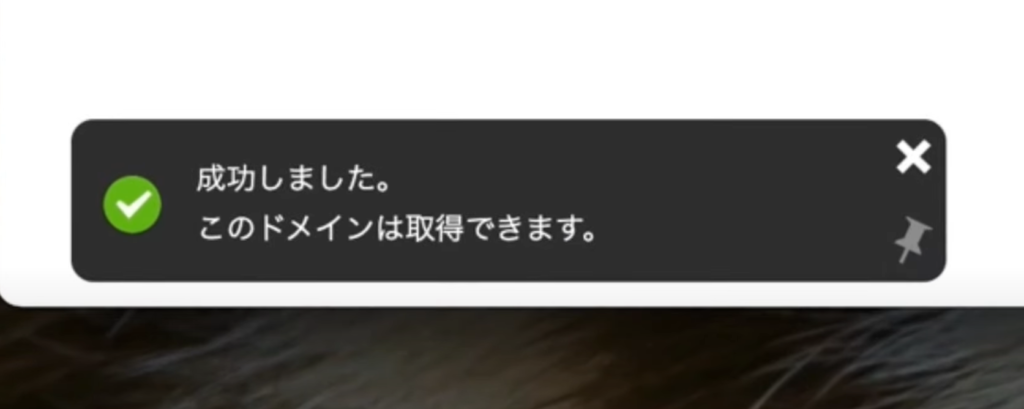
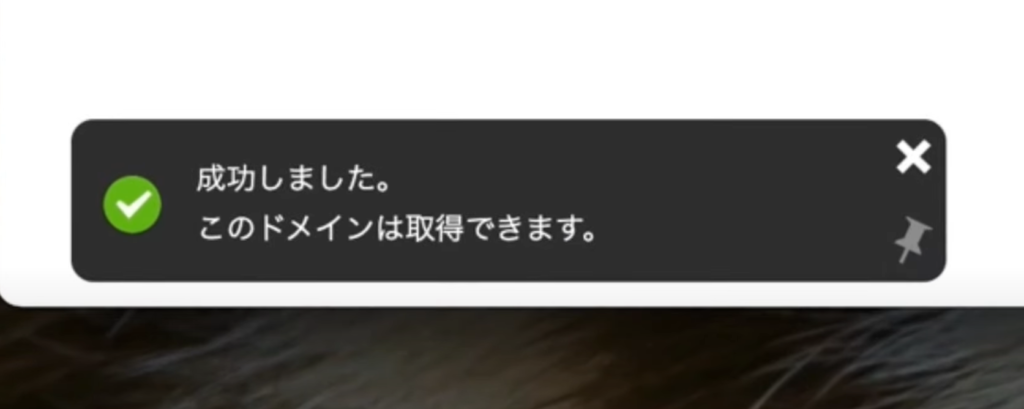
次は、作成サイト名の設定です。後からでも変更することができるので、仮の名前でも大丈夫です。
事前に考えていた場合は、その文字列を入力しましょう。
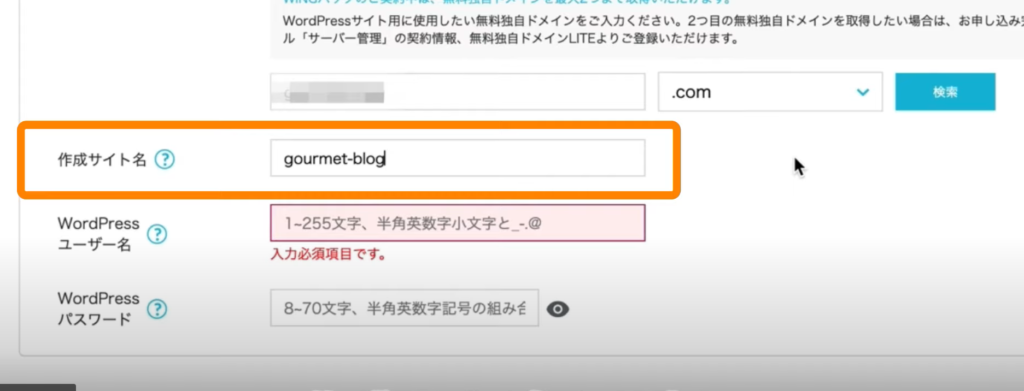
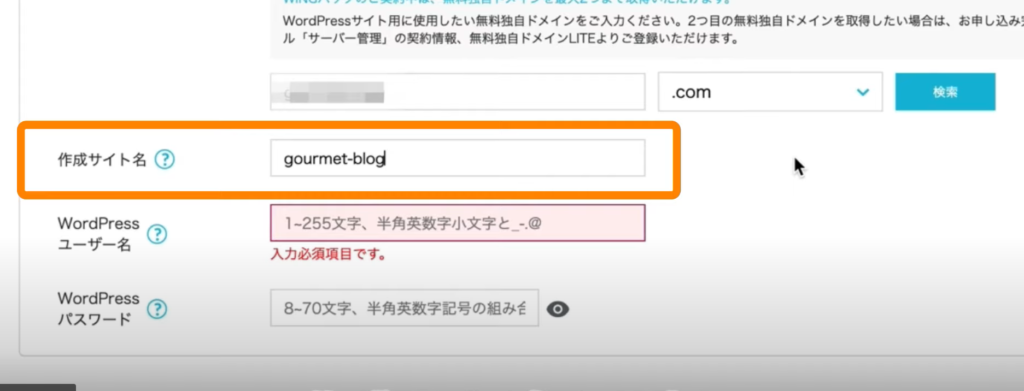
ユーザー名とパスワードを設定します。
WordPressの管理画面にログインするために今後、必要となってくるものです。
とても大切な情報のため、忘れないようにメモなどに残しておくことをおすすめします。
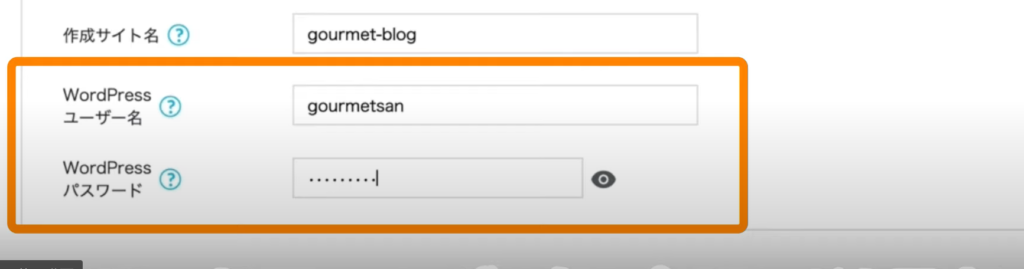
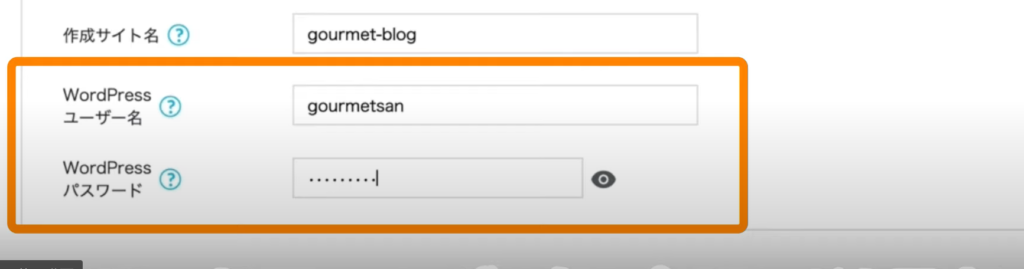
⑤WordPressテーマ設定



て、テルマ?



それは、青山!
テーマとは、ブログのデザインのことだよ。基本的に有料テーマの方がデザインが豊富で操作が簡単だというイメージでOK!
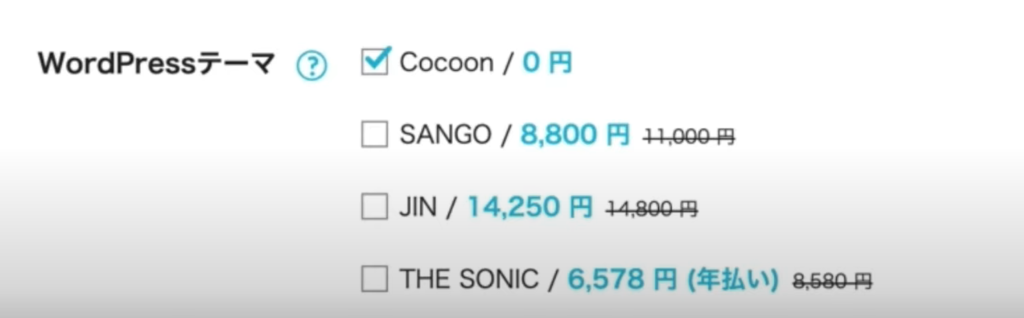
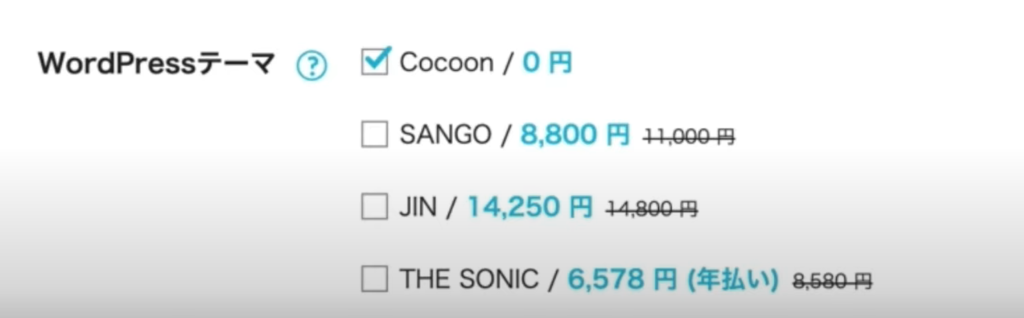
テーマは後からでも購入することができるから、じっくり考えて決めるといいかもしれません。
ちなみに、私の場合は「SWELL」を選択しました。
「SWELL」は有料テーマなので、余計なお金を払いたくない人は、ここでは無料テーマである「Cocoon」を設定しましょう。



え?「SWELL」なんてここにないよ。



そうなんだよね!「SWELL」は、公式サイトから契約して、後からWordPressに追加するんだ!
「SWELL」って何?
WordPress専用のブロックエディターです。マウスでクリックしていくだけでコンテンツを簡単に配置でき、デザインも目で見ならがら選択することができます。
コードを書く必要もなく直感的に操作できるので、記事を書く時の時間コストを大幅に削減できるのがSWELLの大きな魅力の1つです。
SWELL公式サイト



もっちー先生はブログなんて書いたことがない!だからこそ、簡単にできそうな「SWELL」を選択したんだ。



なるほど!有料テーマにも色々あるんだね
。調べて自分に合ったものを選ぶと良さそうだね。
⑥お客様情報の登録
ここまできたら、もう少しです!
契約内容が決定したら、次へのボタンをクリックしましょう。
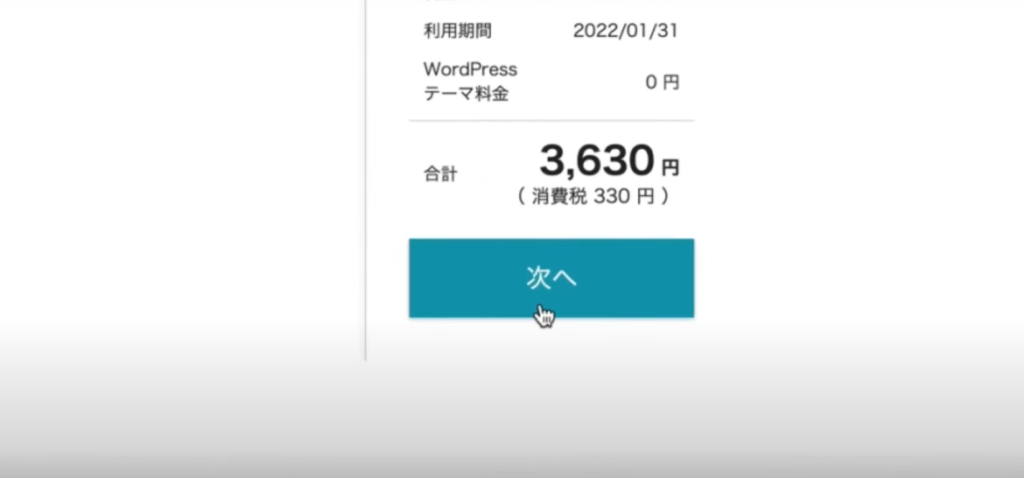
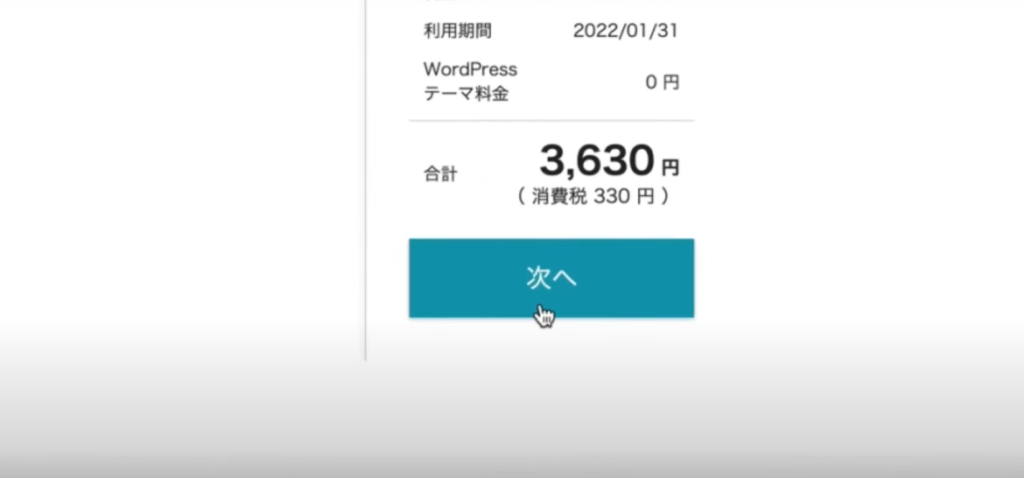
ここからは個人情報を入力していく簡単作業です。
必要事項を入力し、次へボタンをクリックしましょう。
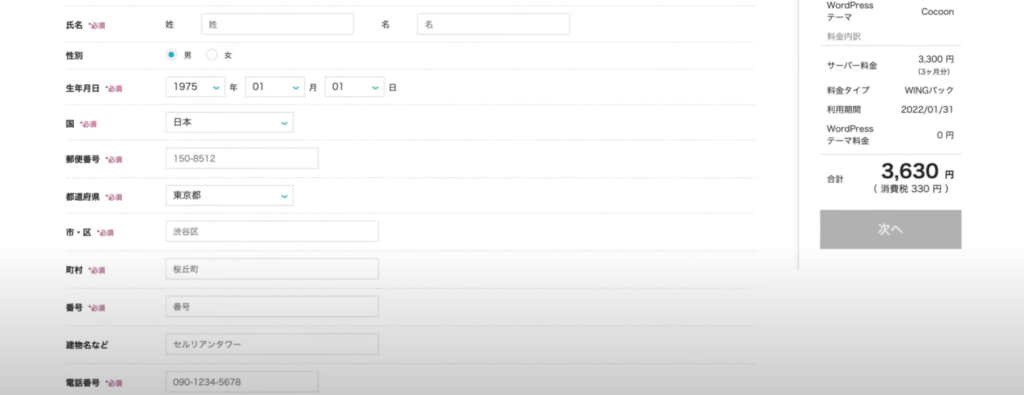
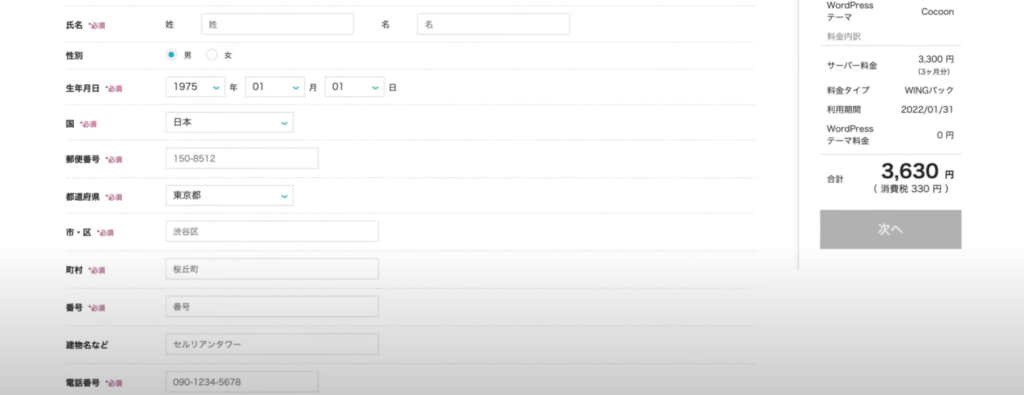
ご本人様確認の画面に進むので、スマートフォンなどに届くメッセージに記載されている認証コードを入力しましょう。
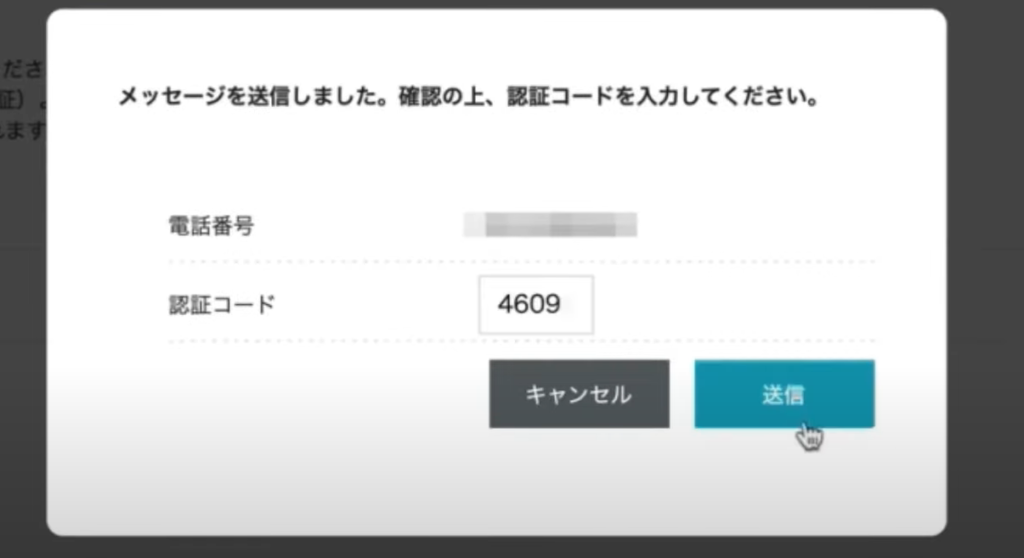
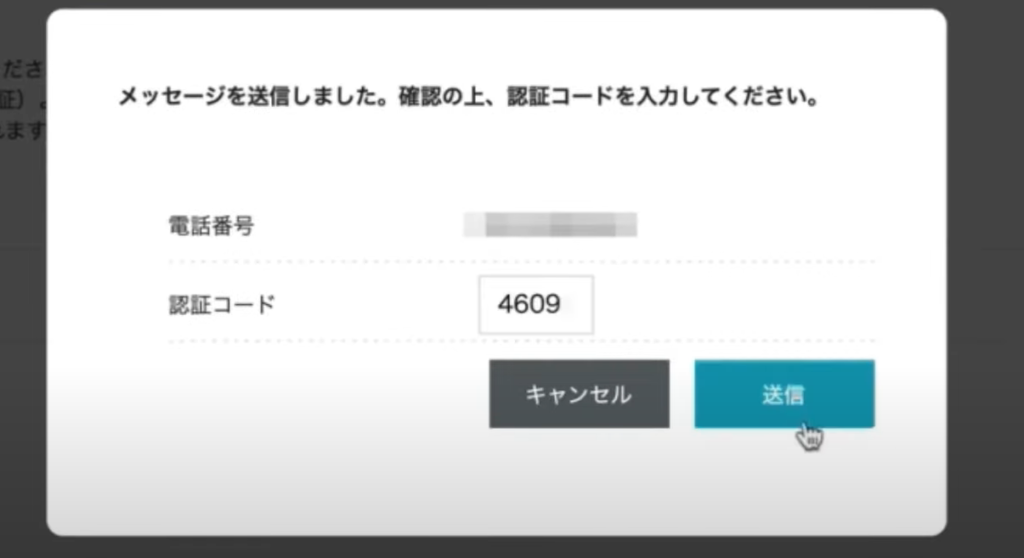
最後に、お支払い情報の設定です。
クレジットカードの情報を入力し、「お申し込み」をクリックすると完了です。
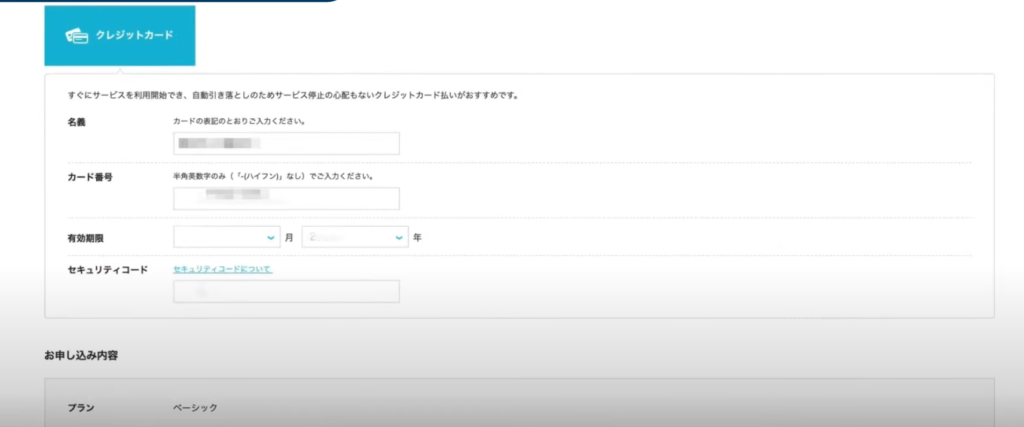
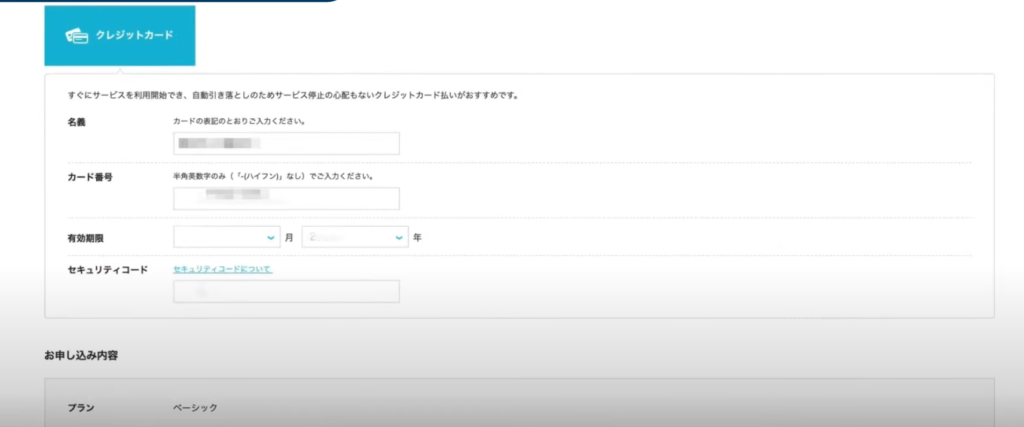
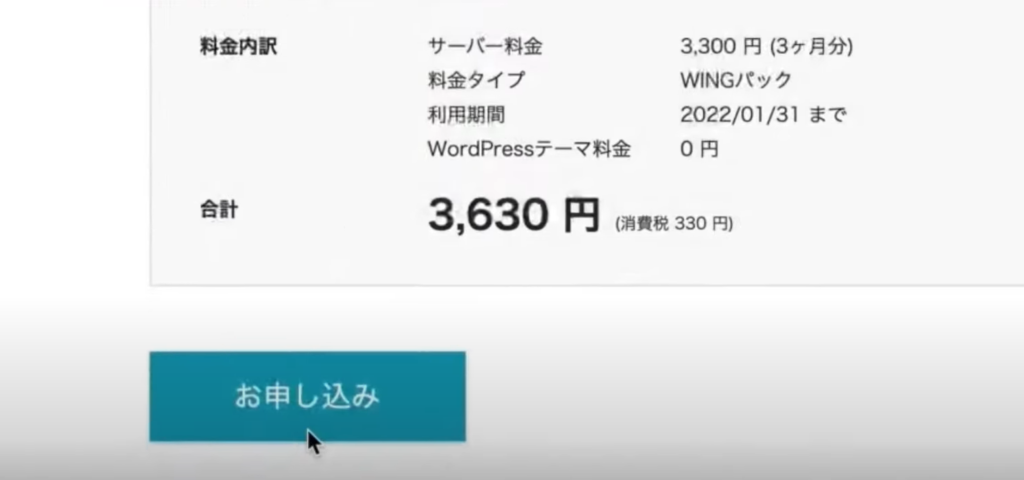
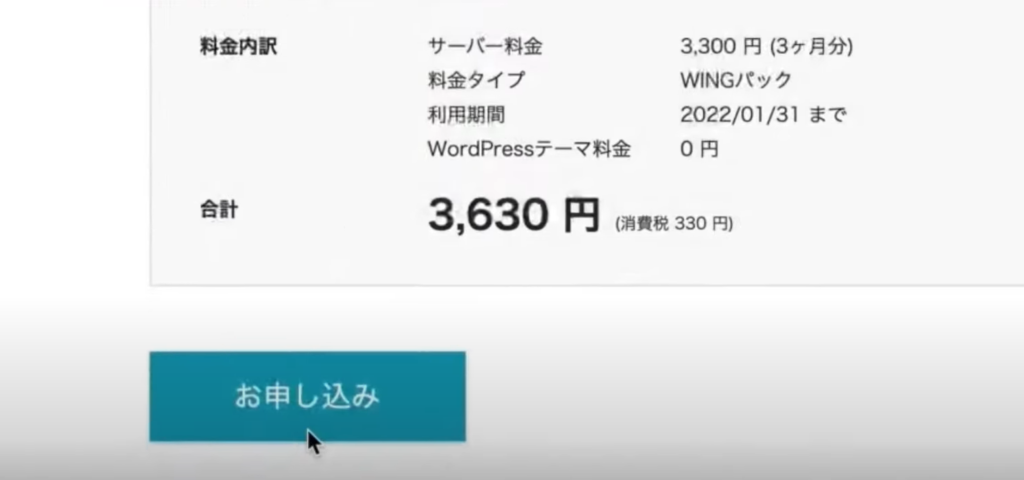
これでWordPressサイトが作成されました。つまり、あなたのサイトの場所ができたということです。
ここからは、WordPressの初期設定について説明していきます。
⑥WordPress初期設定
まず、ConoHa WINGの公式サイトhttps://www.conoha.jp/?btn_id=login–commonHeader_topから登録したメールアドレスとパスワードを入力して、コントロールパネルにログインします。
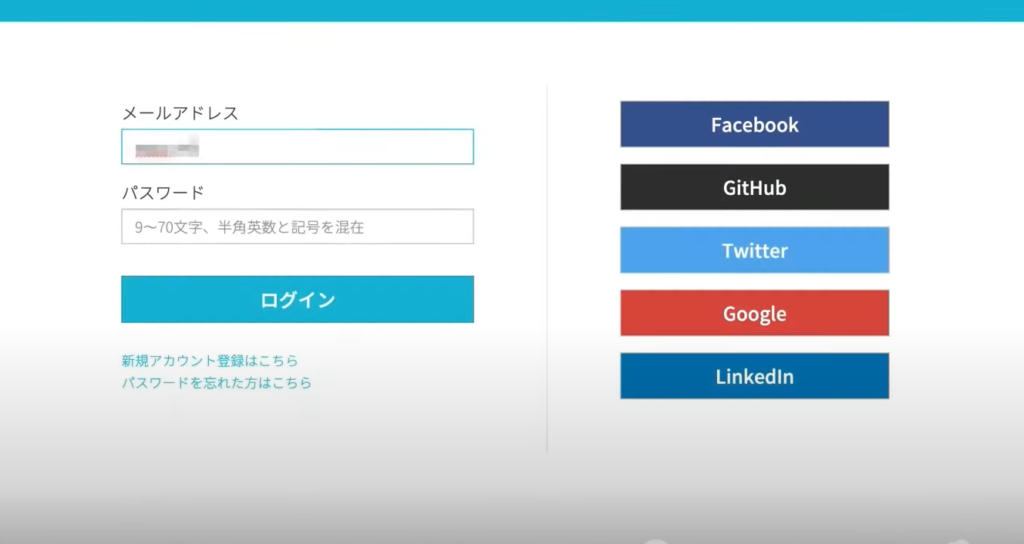
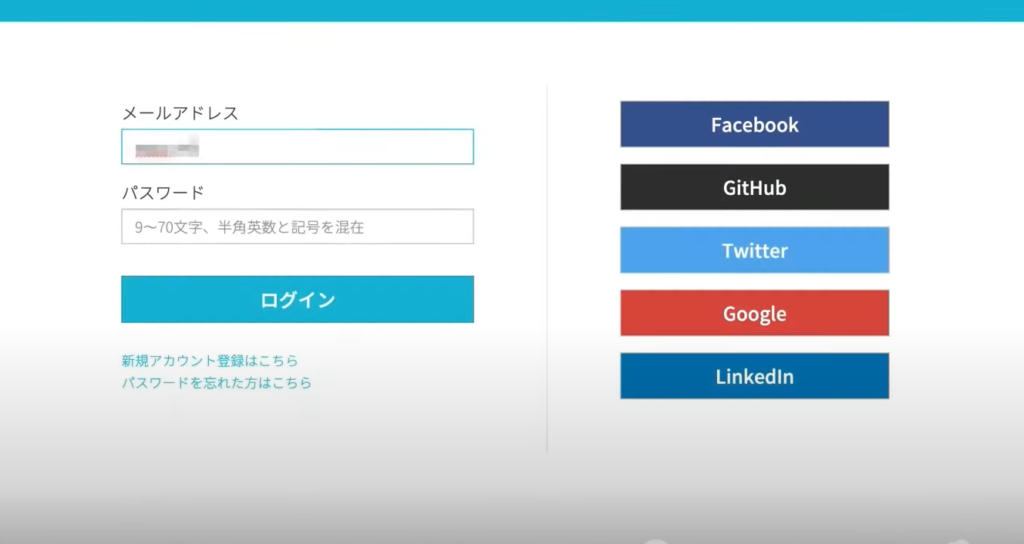
サイト上部の「WING」をクリックし、「サイトの管理」をクリックします。
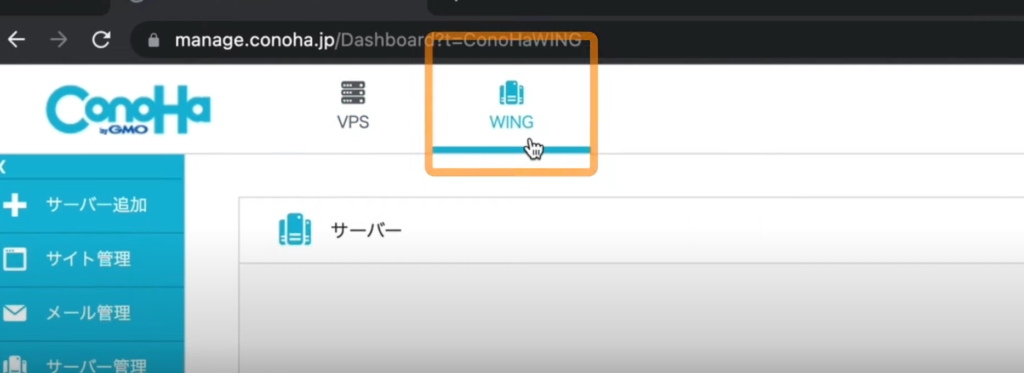
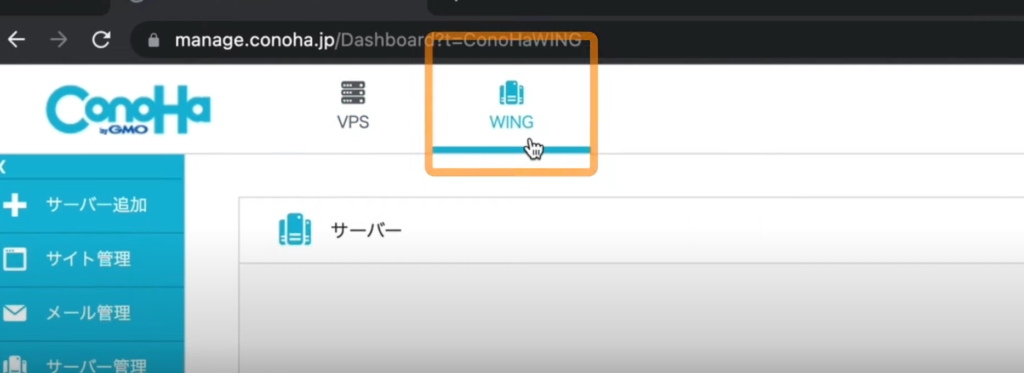
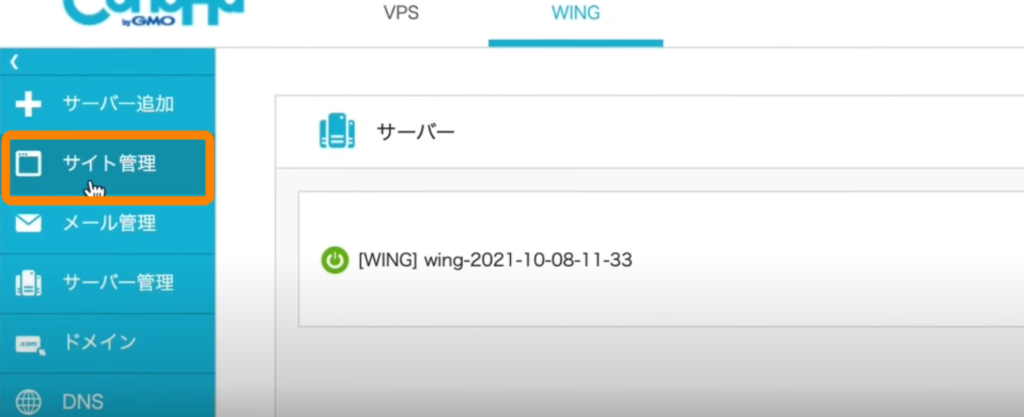
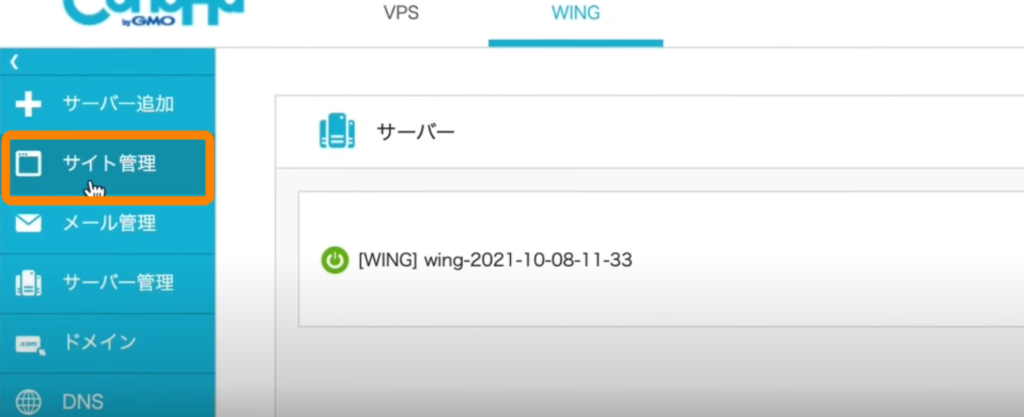
サイト設定からWordPressのURLをクリックします。
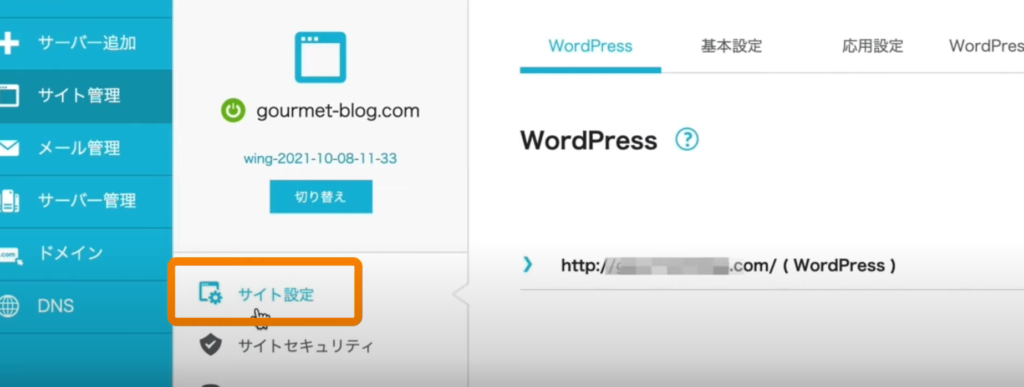
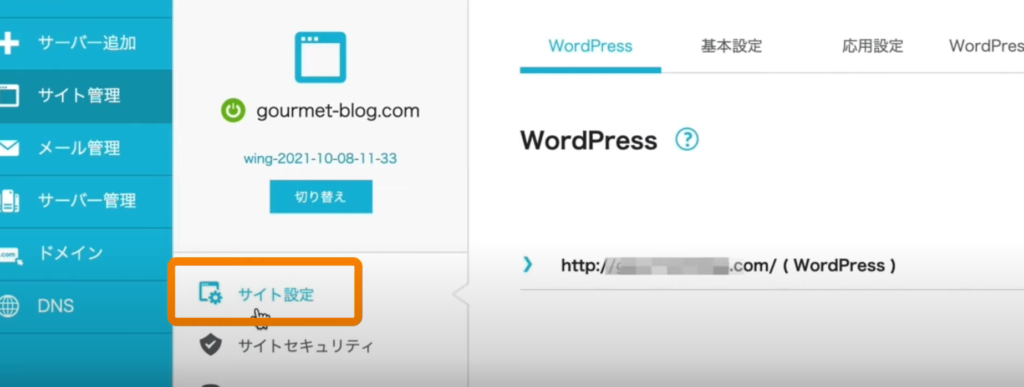
表示される項目の中から、「管理画面URL」をクリックします。
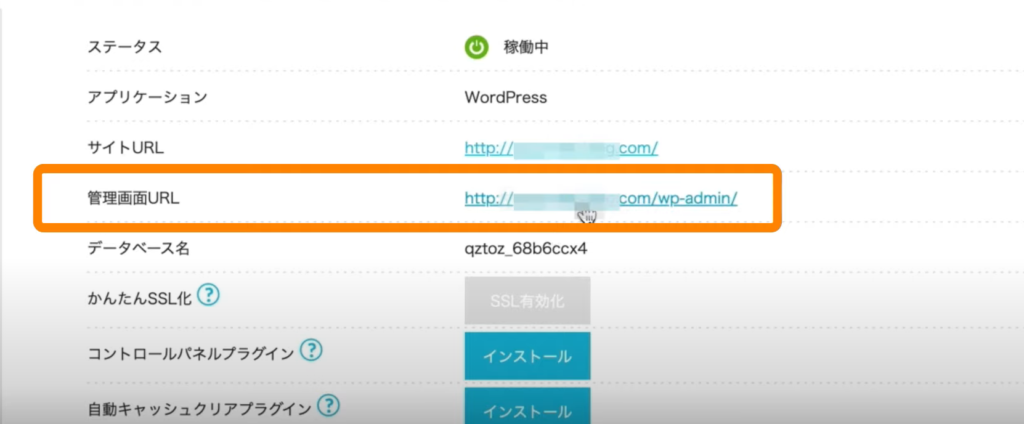
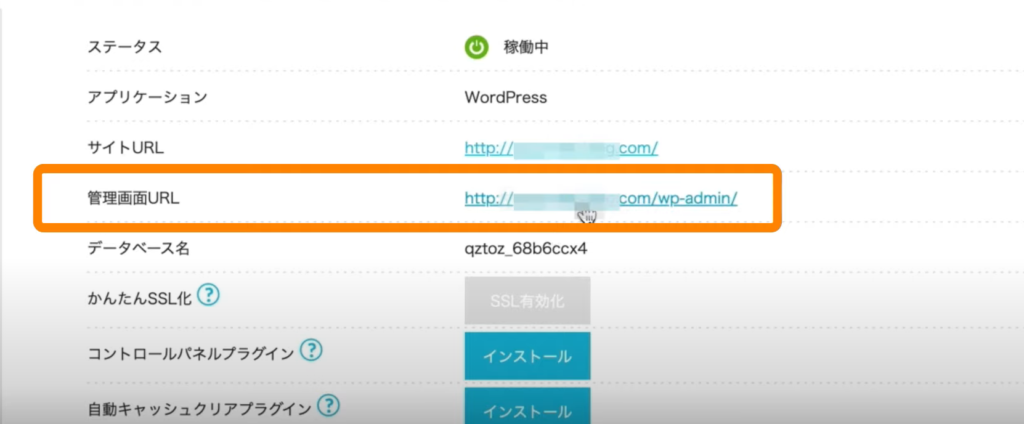
そうすると、WordPressのログインページが表示されます。
ここで、先ほど登録した、ユーザー名またはメールアドレスとパスワードを入力してください。
すると、いよいよWordPressにログイン完了です!
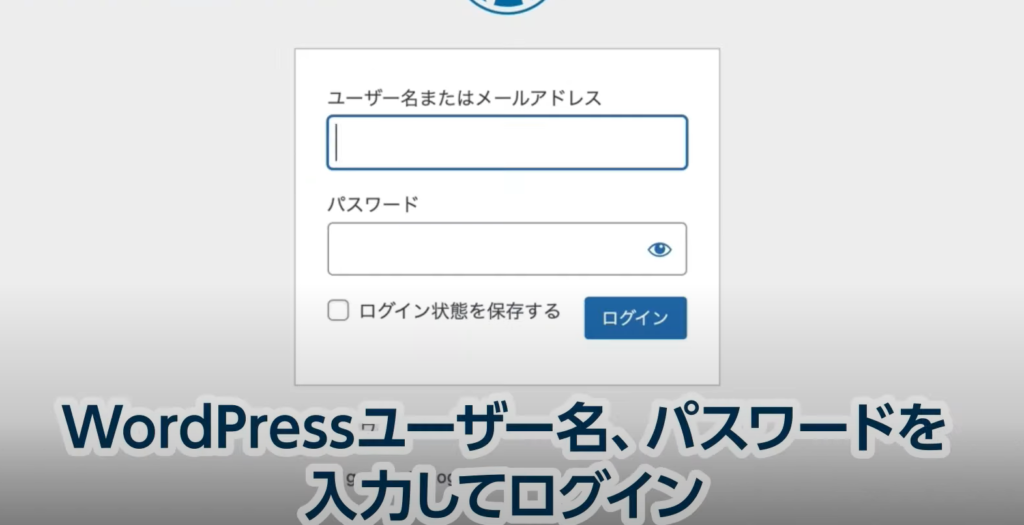
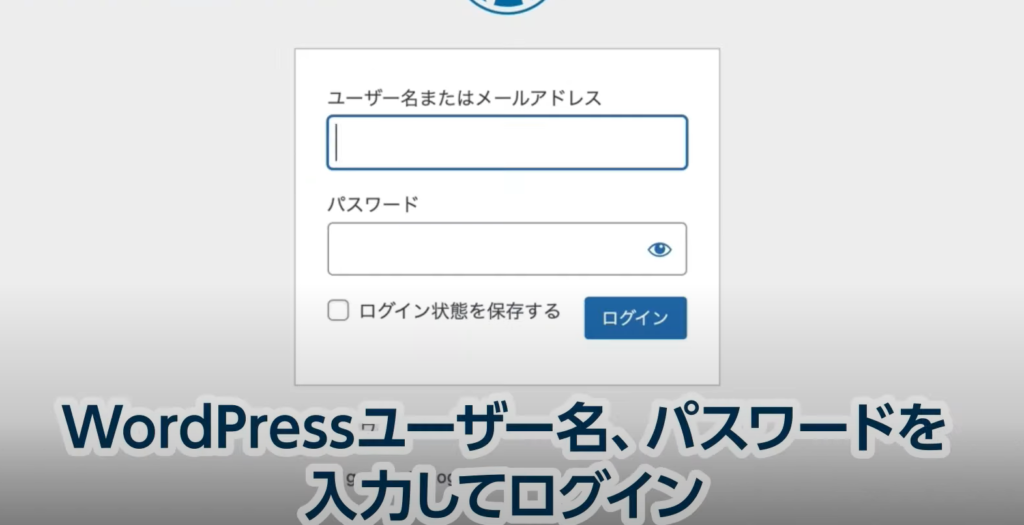



なんとかWordPressログインまでたどり着いたよ……。



少し疲れてきたよね!
ブログ開設は焦らなくても大丈夫
ゆっくり休憩しながらいきましょう!
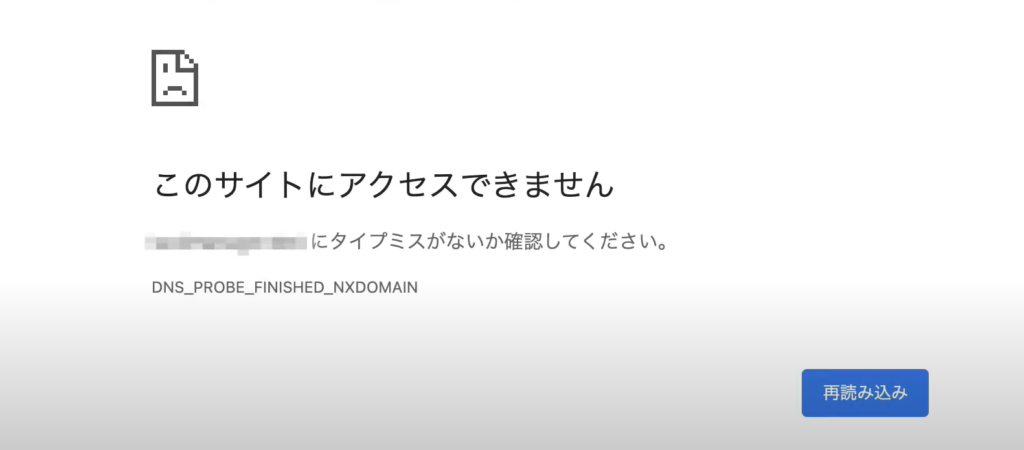
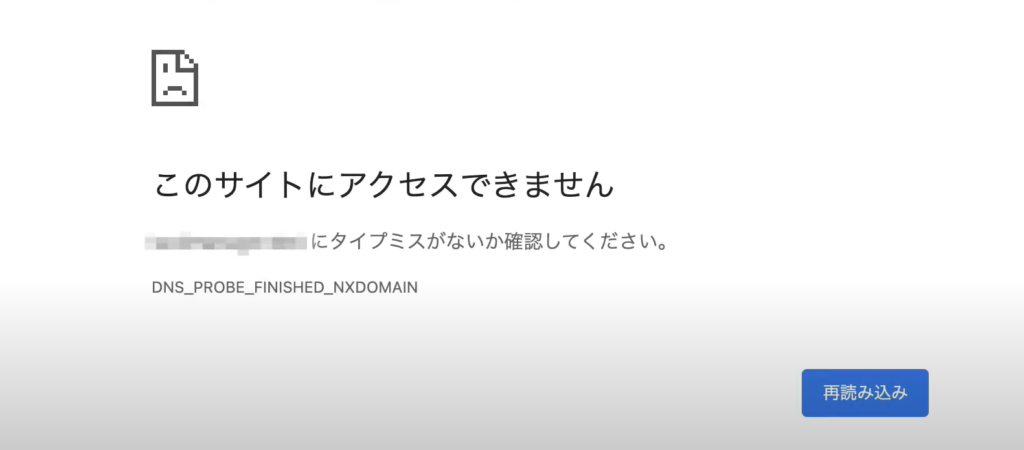
ログインがうまくいかない!
設定が反映されていないことが考えられます。24時間〜72時間後に再度アクセスをしてみましょう。
WordPressの管理、つまりブログの作成はこの画面から行なっていきます。ダッシュボードと呼ばれる場所です。
「すぐに、ブログを書きたい!」と思うかもしれませんが、
その前に、簡単な初期設定を済ませておきましょう。
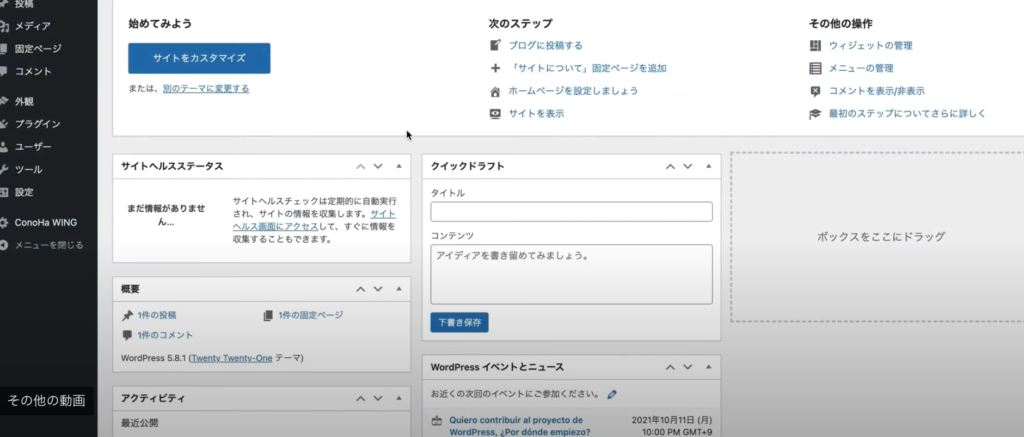
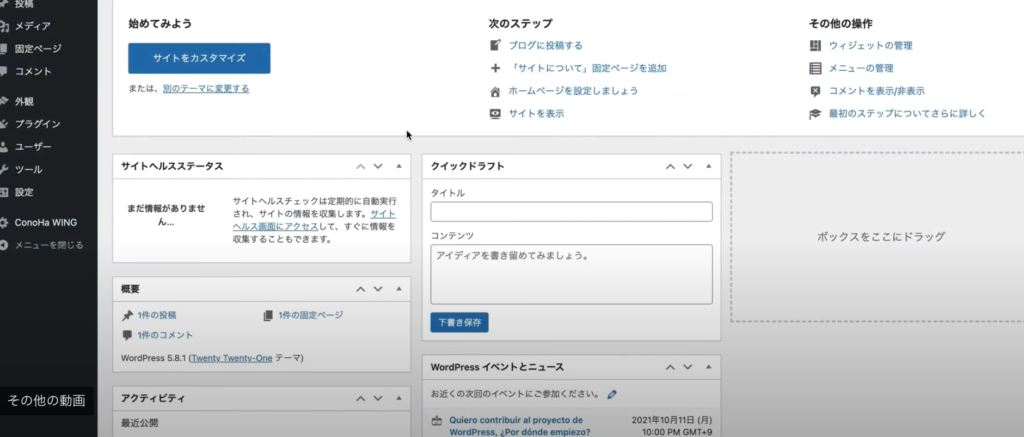
設定の表示をクリックし、「パーマリンク」を設定していきます。
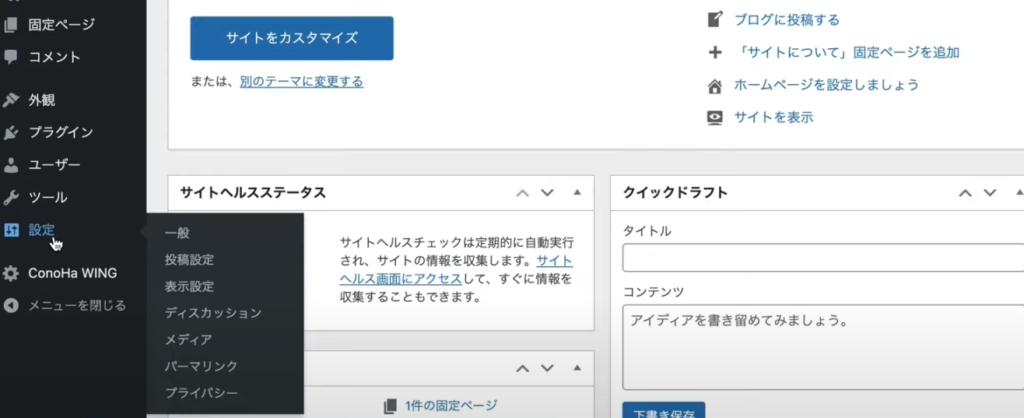
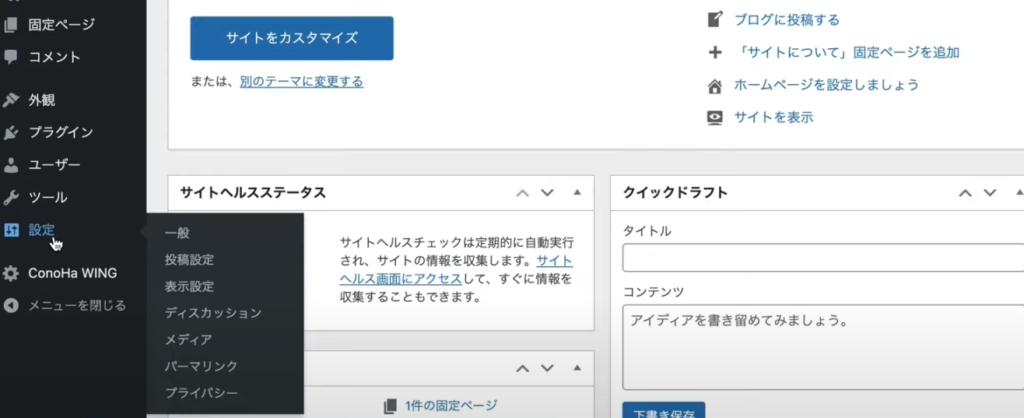



パーマ……。



それぞれのページに割り振られたアドレスを「パーマリンク」と言うんだ。あまり、深く考えなくてもOK!
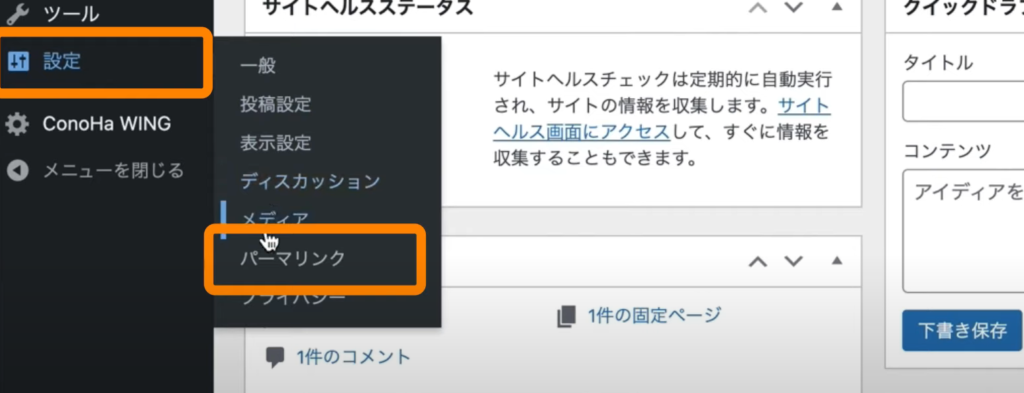
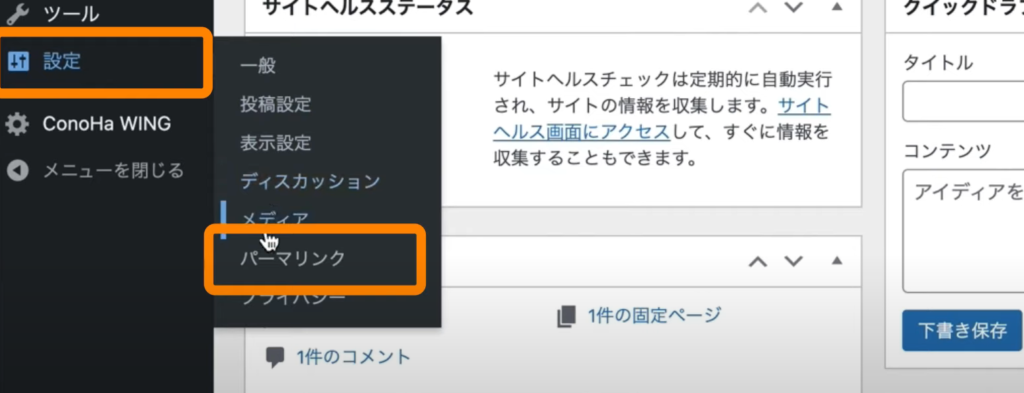
おすすめの設定は「投稿名」です。とりあえず、何も考えずに、これにしておけば大丈夫!
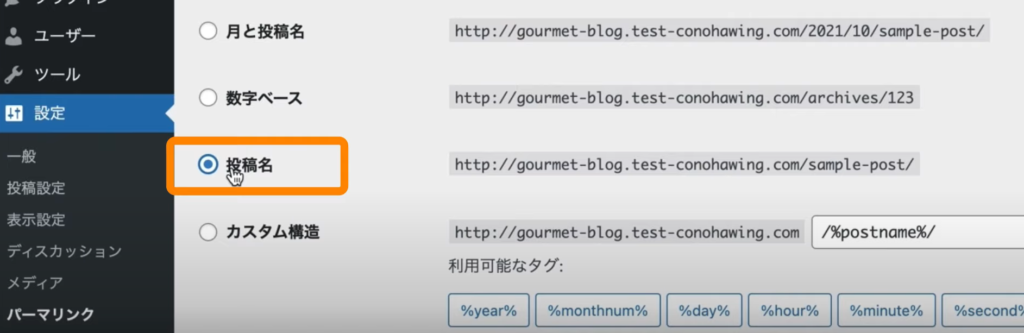
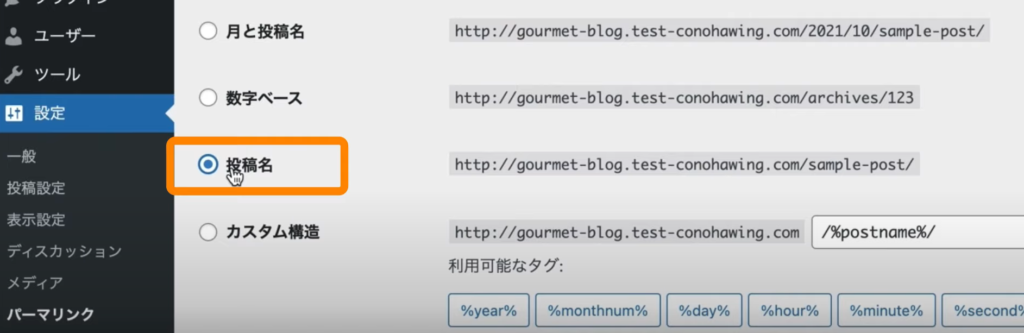
サイト下部にある、変更の保存をクリックして設定完了です。
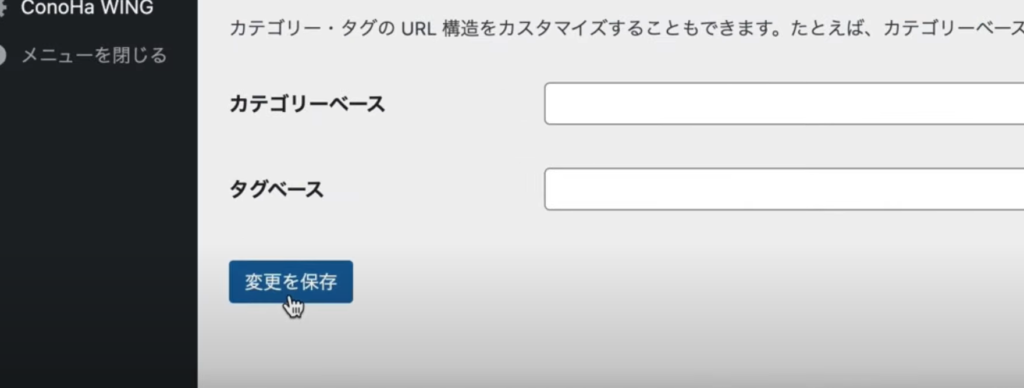
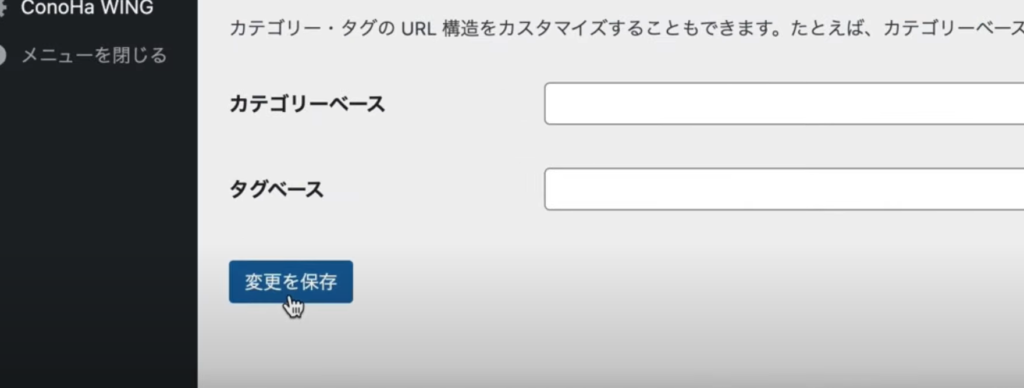
いよいよブログに触っていきます。ここからだんだんとブログを作成している気持ちが出てきて楽しくなってきますよ!
「ダッシュボード」の「外観」から「テーマ」を選択してクリックしましょう。


そうすると、WordPressにインストールされているテーマを選択することができます。
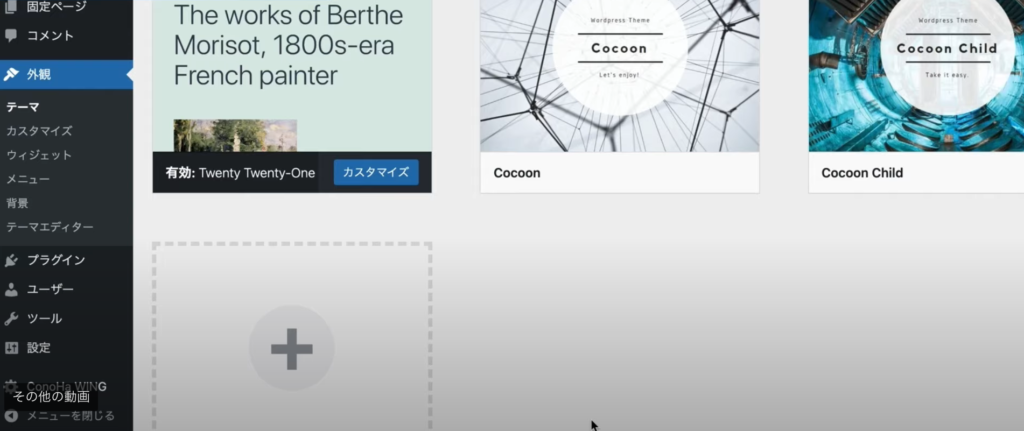
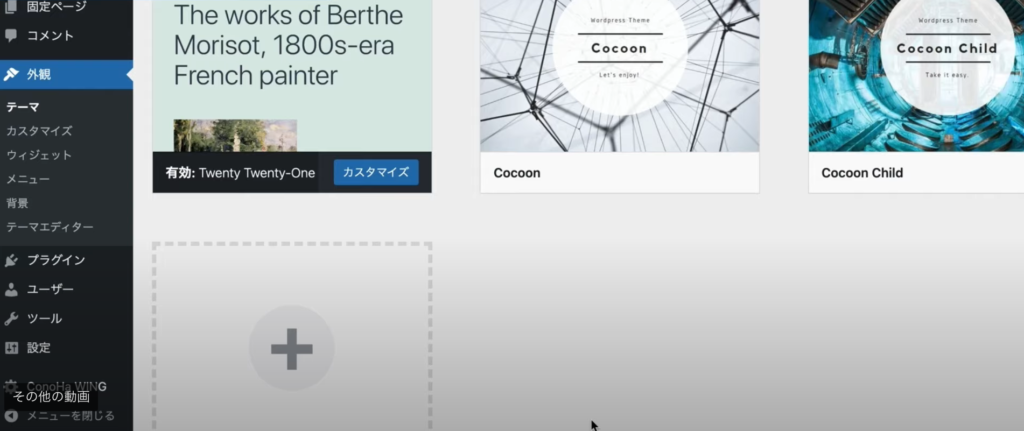
テーマを選択し、「有効化」することでテーマを適用することができます。
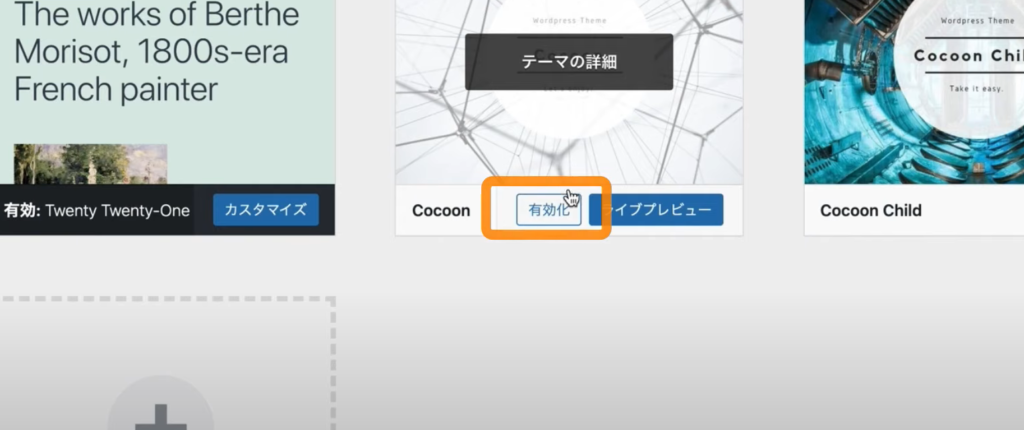
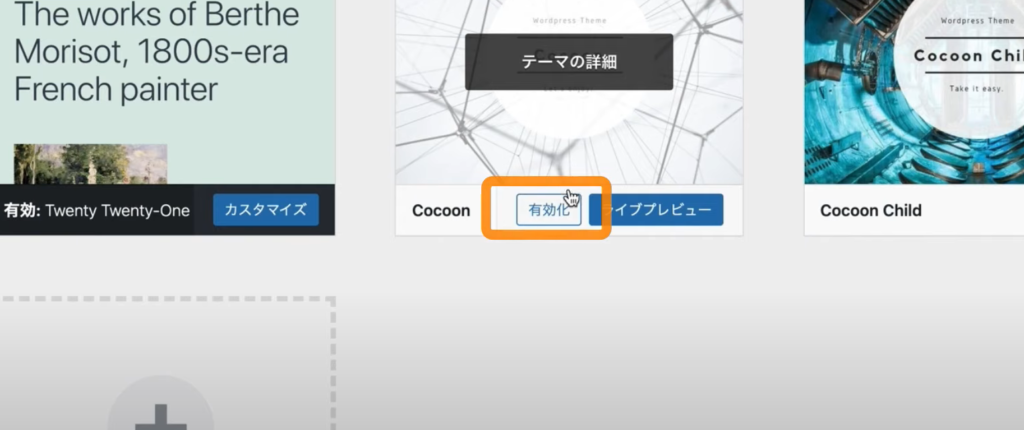
有料テーマ「SWELL」を使用する場合は、SWELL公式サイトからダウンロードする必要があります。
「SWELL」を使ってブログを書く方法
ここでは、「SWELL」をWordPressで使用することができるように設定方法を説明していきます。
「SWELL」とは何かについての説明は、⑤WordPressテーマ設定をご覧ください。
①SWELLを公式サイトから購入する。
SWELLを購入するためは、以下の公式サイトから手続きを進める必要があります。
▼公式サイト
公式サイトを開いたら、トップページにある『Download』ボタンを押して、ダウンロードページに移動しましょう。
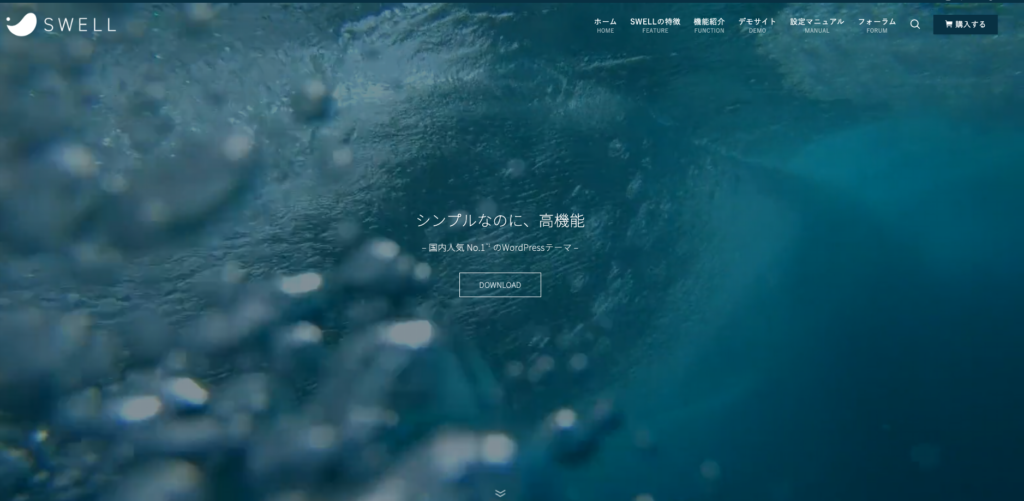
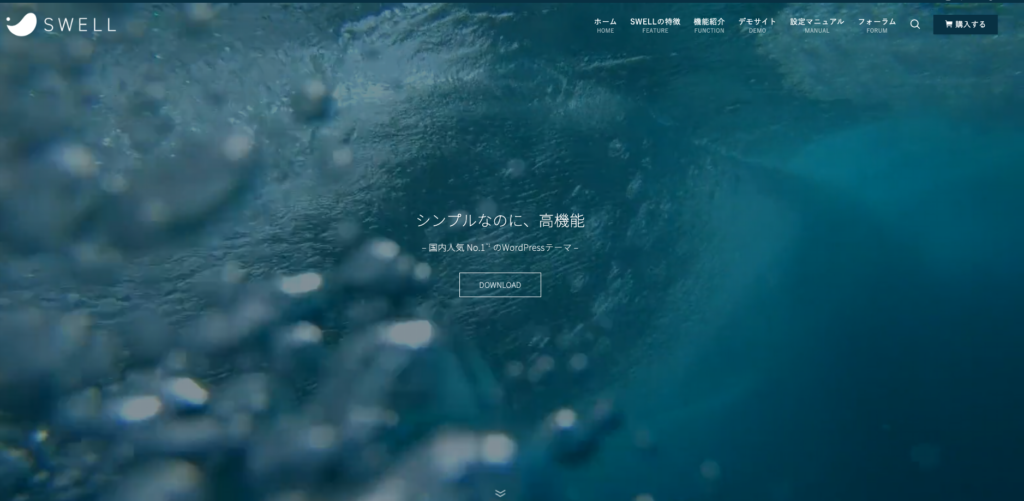
央部にあるダウンロードページから購入へと進みます。
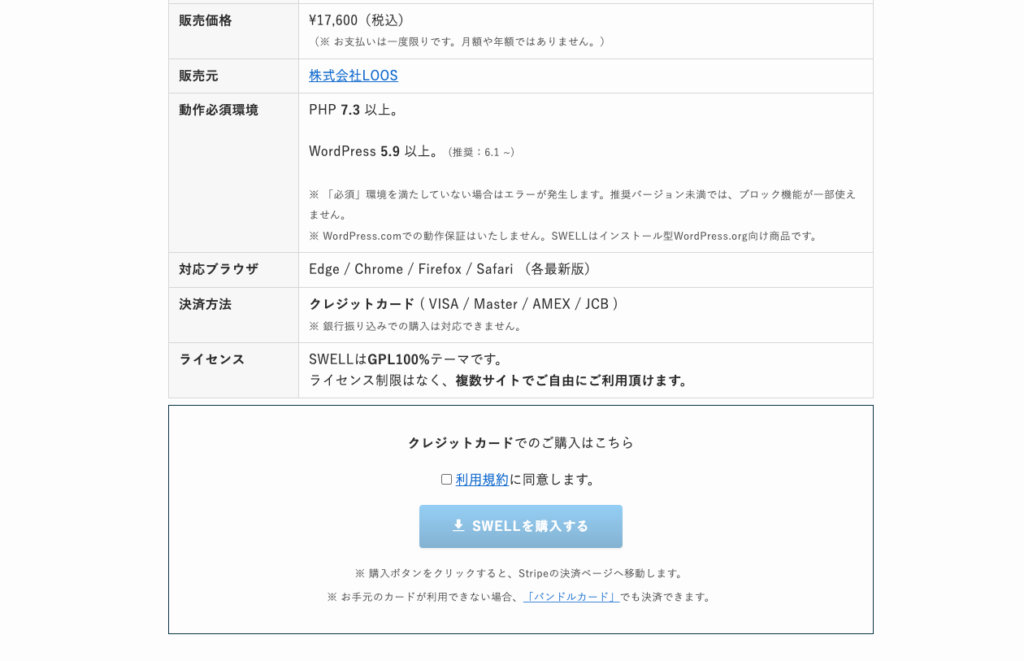
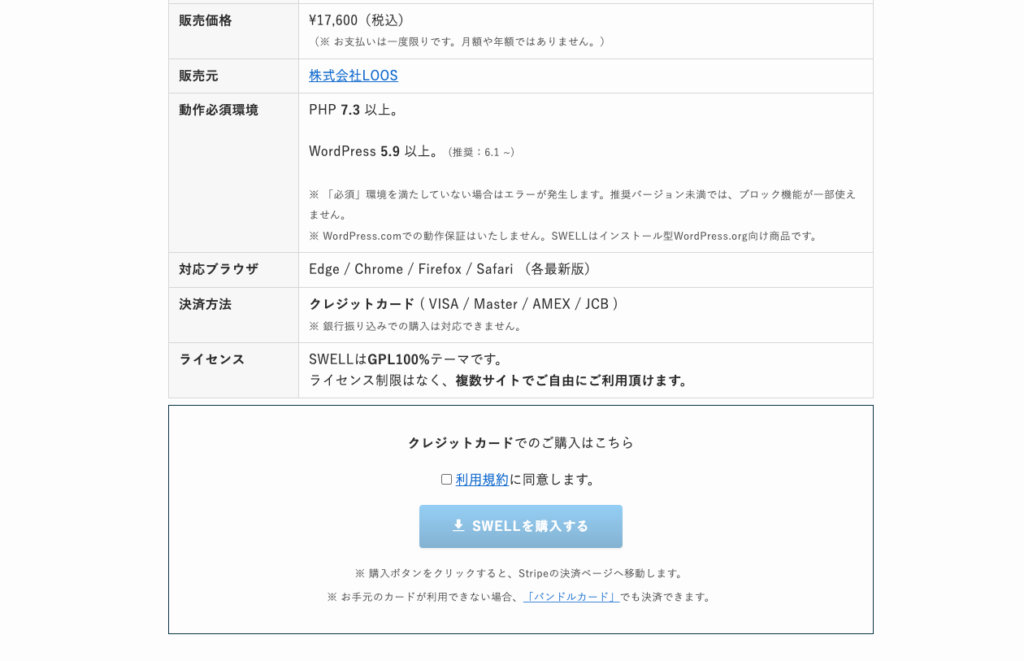
続けて、ページの下部の”利用規約に同意します”にチェックを入れて『SWELLを購入する』を押すと、購入ページに進むことができます。


購入ページに移動したら、クレジットカードの情報を入力して『支払う』のボタンを押せば、SWELLの購入が完了します。
SWELLのテーマ購入の手続きは以上で完了です。



よし!これで「SWELL」ってのが使えるんだね。



まって!まずは「SWELL」ファイルをダウンロードしないと使えないよ!



ダウン…タウン…?



それは浜田と松本!簡単だから一緒にやってみよう!
②「SWELL」の本体をダウンロードする。
SWELLの本体であるWordPressテーマのファイルは、購入後に移動する次のページからダウンロード出来ます。
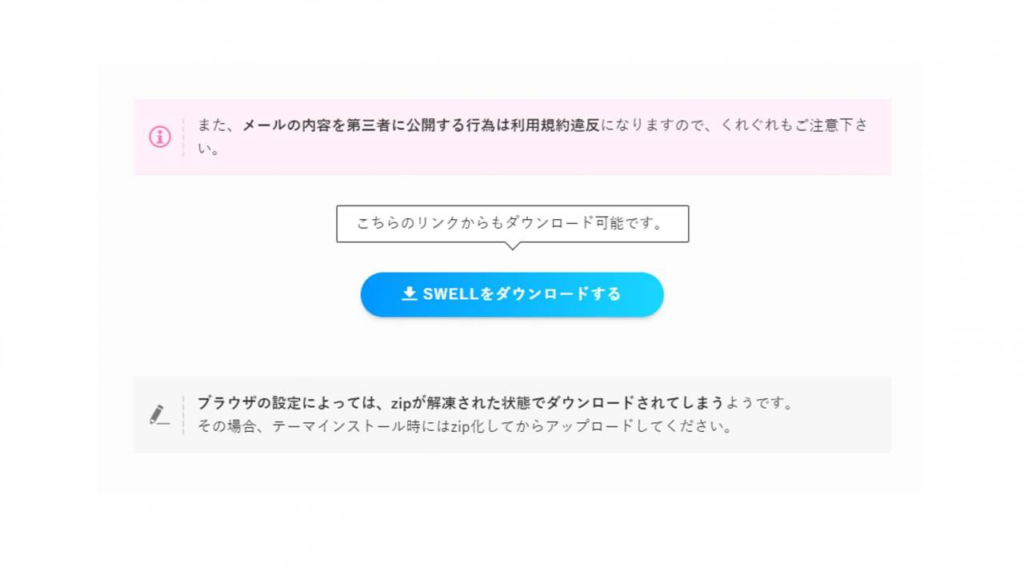
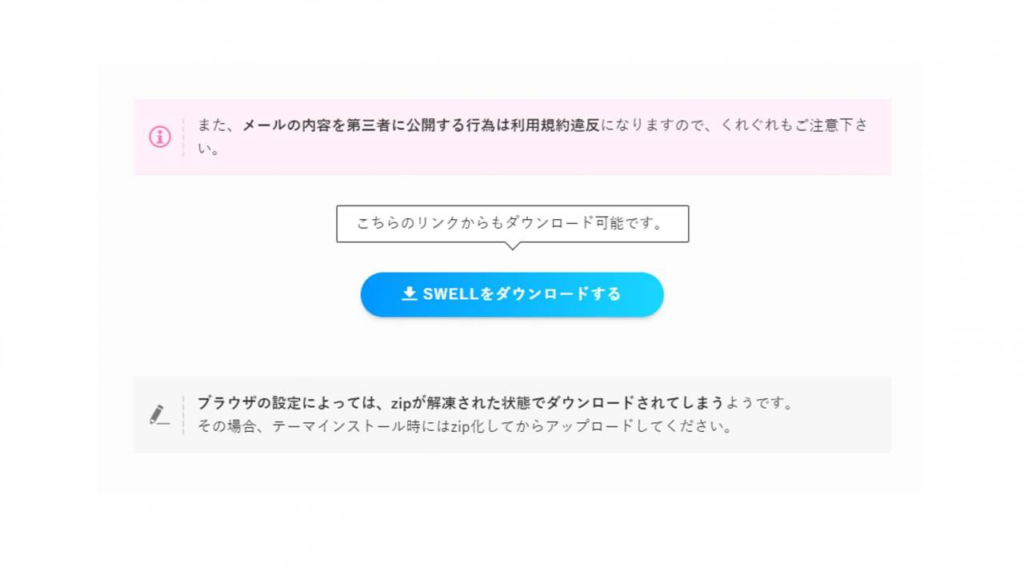
ページの真ん中あたりにあるボタンを押すと、zip形式のファイル(圧縮ファイル)がダウンロードできます。



テーマには親テーマ(本体)と子テーマがあるんだ。2つをダウンロードしよう。



親テーマ(浜田)子テーマ(松本)かぁ……。
③SWELLの子テーマをダウンロードする。
SWELLを利用するにあたっては『子テーマ』のファイルもあわせてダウンロードしましょう。SWELLの子テーマは、次のページからダウンロードできます。
▼公式サイト
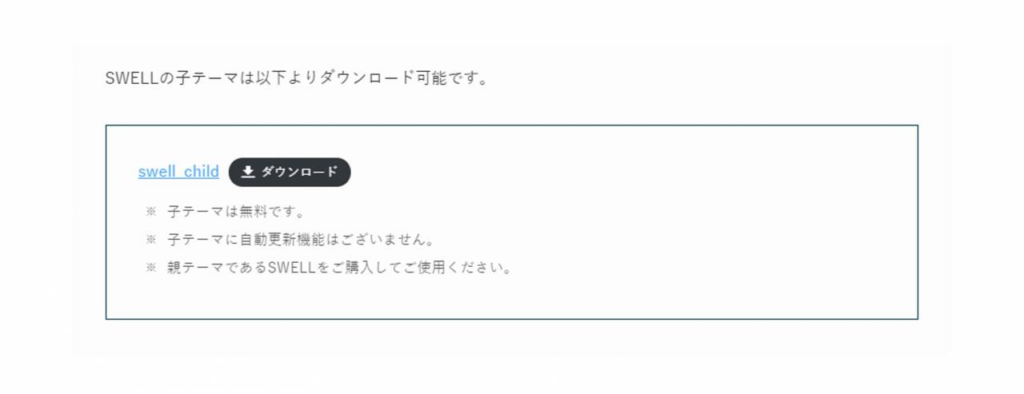
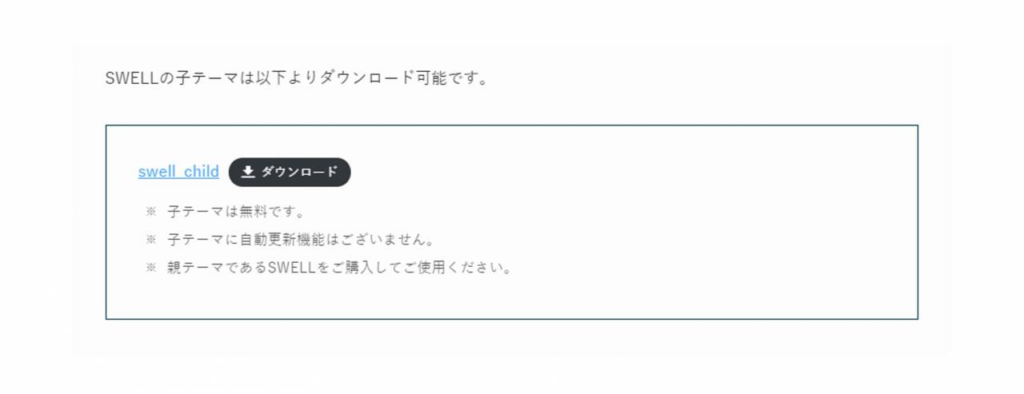



これで「SWELL」の公式サイトでの作業は完了だよ!



続けて、Wordpressへの「SWELL」テーマの導入作業だよ!
④「SWELL」をインストールする方法
ここでは、ダウンロードしたSWELLのファイルをWordPressにインストールして、テーマを有効化する方法について解説してゆきます。
ここからの作業はWordPressの管理画面にログインしてから作業を行います。
- 左側メニューの「外観 」⇒「 テーマ」を選択する。
- ページ上部の『新規追加』ボタンを押す。
- ページ上部の『テーマのアップロード』ボタンを押す。
- ファイルを選択して『今すぐインストール』ボタンを押す。
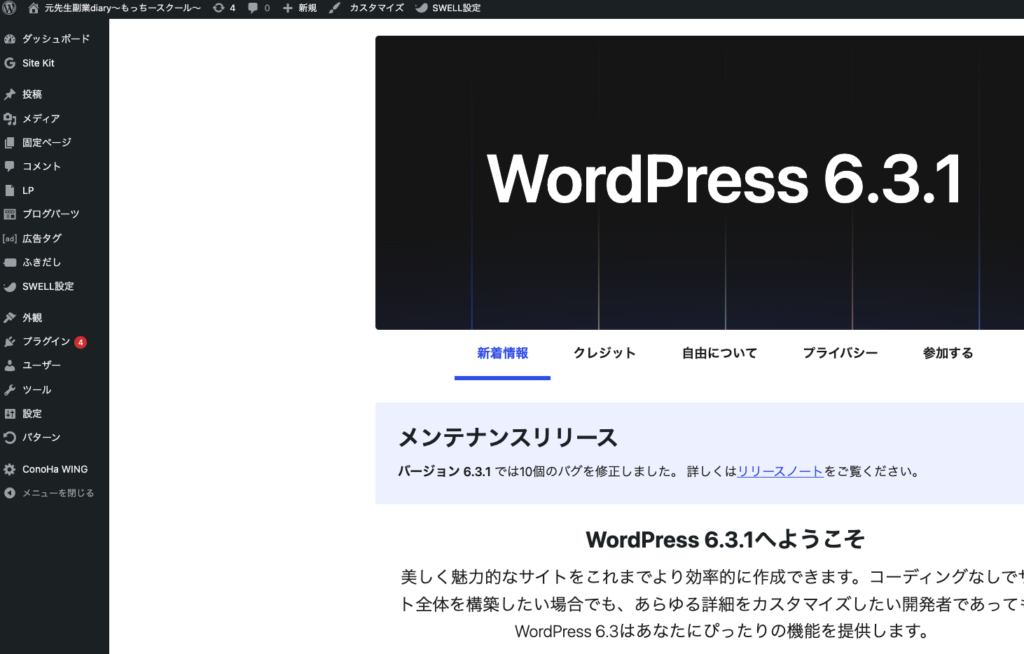
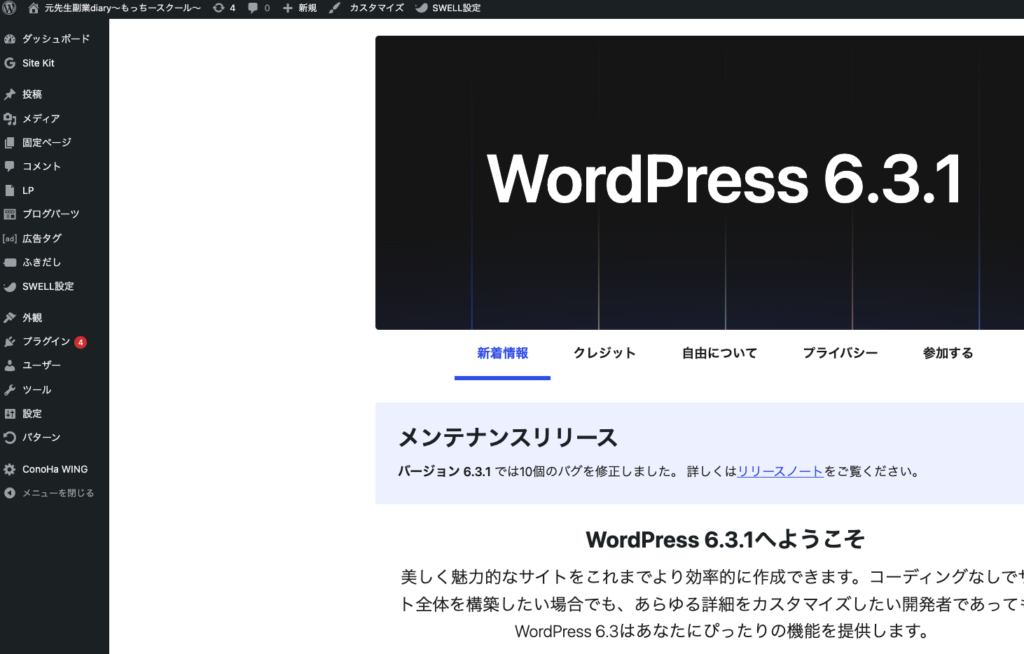
画面を開くことが出来たら、続けてテーマのインストール作業を行いましょう。
▼インストールの手順は以下の通りです。
- ページ上部の『テーマのアップロード』ボタンを押す。
- ファイルを選択して『今すぐインストール』ボタンを押す。
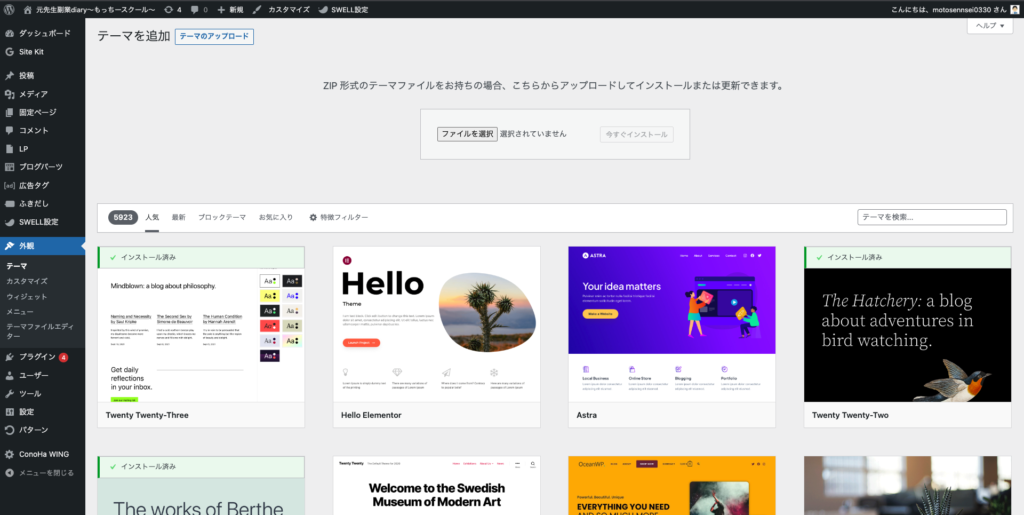
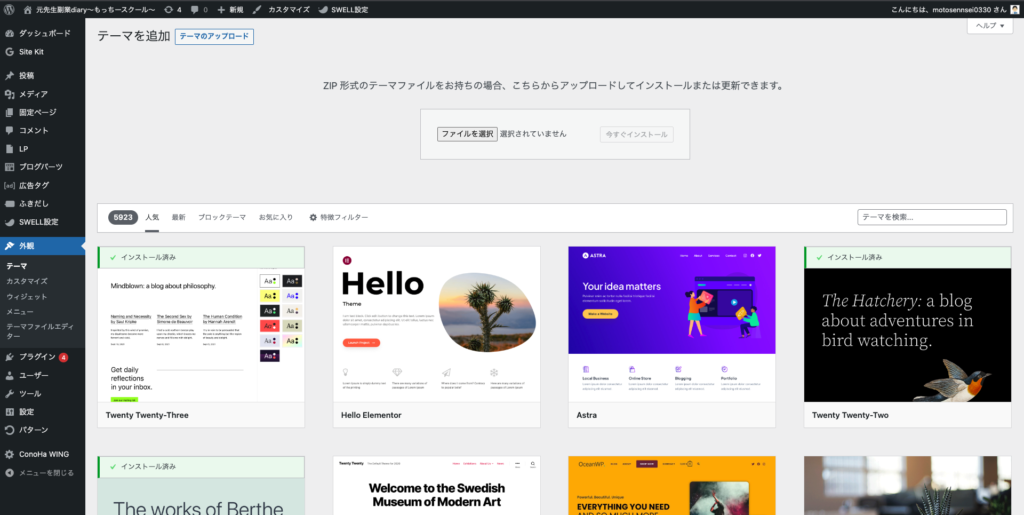
今回のSWELLのテーマをインストールした状態は次のようなります。
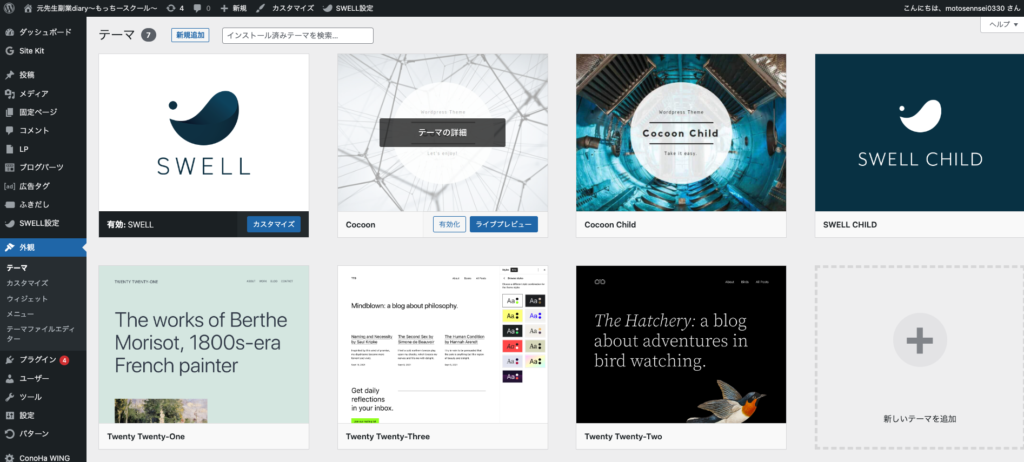
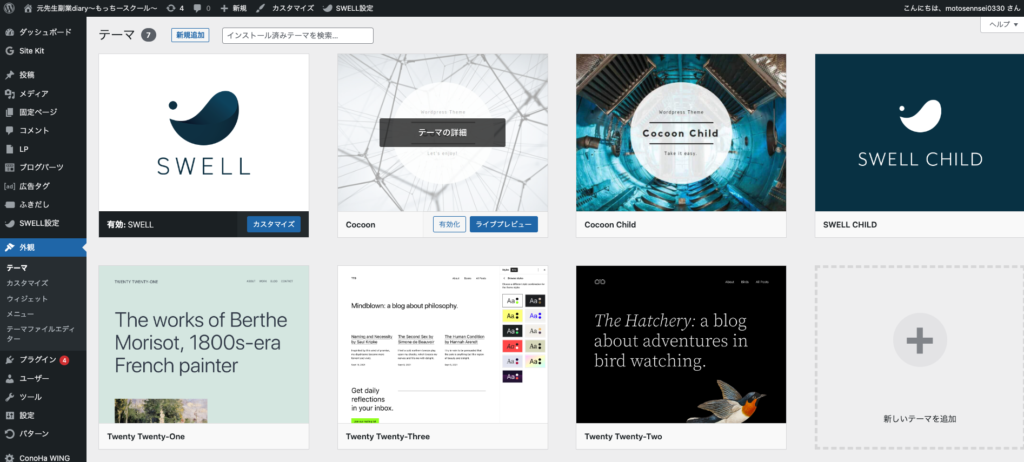
親テーマと子テーマの2つがインストールしてあれば大丈夫です。
⑤「SWELL」を有効化する。



よ、よし……ぜぇゼェ。



さて!「SWELL」を有効化するよ!ここまで来たらラストスパート!
テーマを有効化することで、そのテーマを使用することができます。
有効化の仕方は簡単。テーマの一覧画面で有効化したいテーマの「有効化」ボタンを押すだけです。
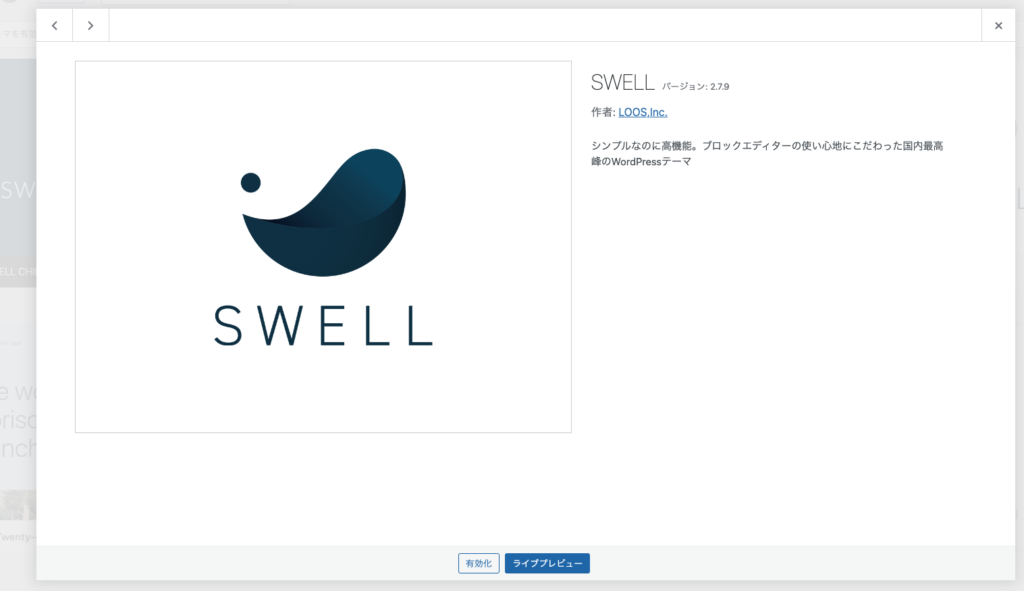
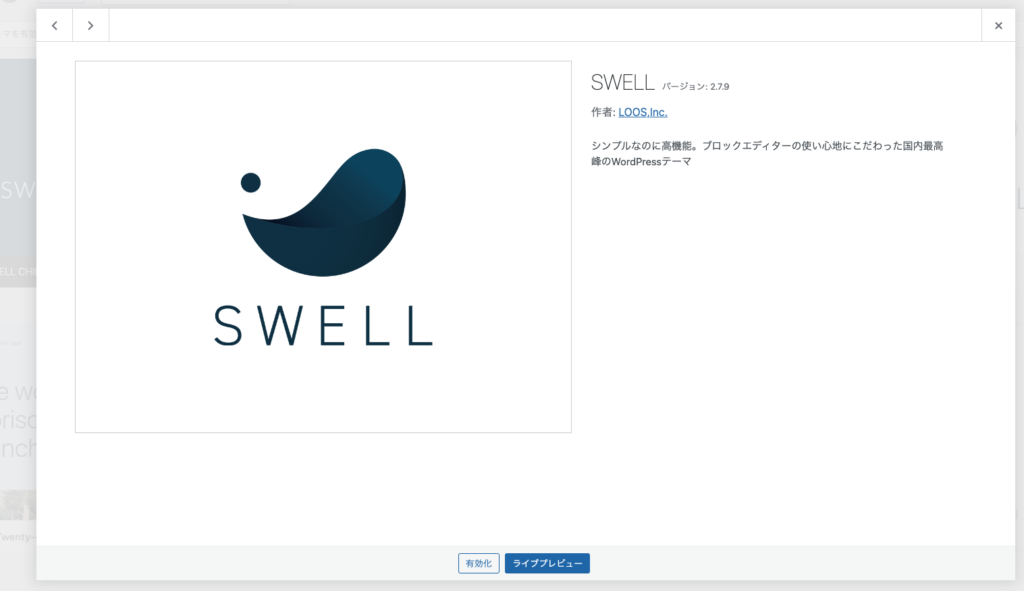
ここで注意することは、Wordpressにインストールしたテーマは必ず『子テーマ』の方を有効化しましょう。



とりあえず「子テーマ」を有効化しておけば間違いなし!
以上で「SWELL」のインストール方法の解説は終わりです。



さぁ!これでブログのスタートラインに立ちました!あとは記事を書くだけです!




コメント